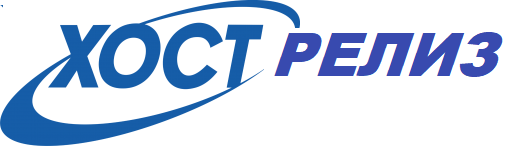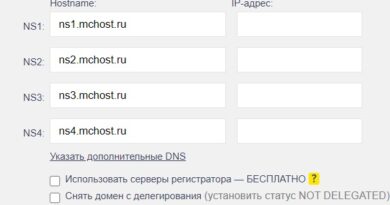Как перенести сайт на новый хостинг?
Если вы хотите быстро перенести свой сайт на новый хостинг, то эта статья для Вас! А если вы не хотите во всем этом разбираться, то закажите перенос сайта у профессионала тут.
- Подготовить файлы сайта и БД к переносу
- Закачать файлы сайта и Базу данных на новый хостинг
- Сменить NS старого хостинга на NS нового хостинга
- Установить https протокол с помощью бесплатного или платного SSL-сертификата (или оставить протокол http)
Как выполнить пункт №1 читайте в статье «Как подготовить сайт для переноса на другой хостинг?»
А в этой статье я опишу как быстро закачать файлы сайта и БД через биллинг панель вашего хостера на примере самых надежных и проверенных хостинг-провайдеров. Надеюсь, что и ваш хостинг входит в мой список.
1. Макхост (загрузить сайт на хостинг)
Сперва добавим доменное имя и создадим директорию для закачки файлов. В личном кабинете нажимаем в левом меню на «Сайты«, а после находим кнопку «Добавить зарегистрированный домен на хостинг» и тоже на нее жмем.
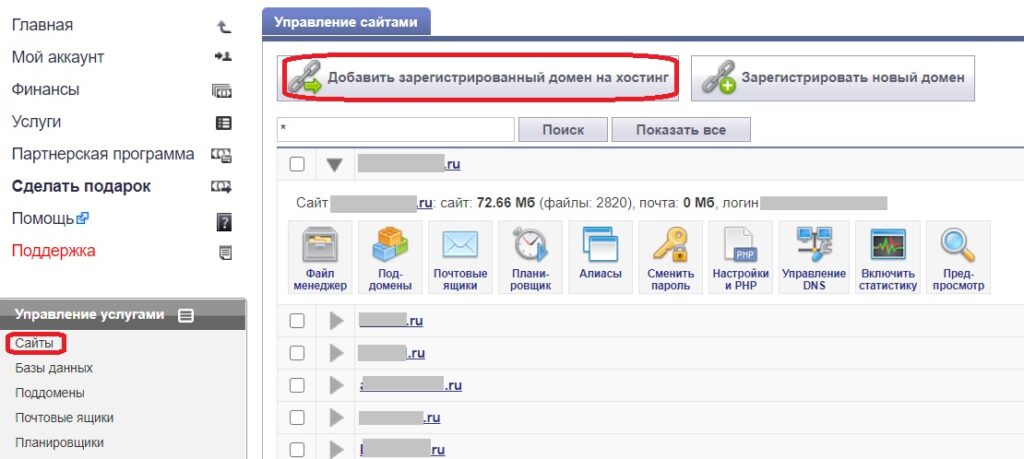
Заполняем поля:
- Вводим имя вашего домена (для примера я написал sait.ru)
- Придумываем любой FTP логин латиницей (я пишу здесь любые буквы и цифры, запоминать не нужно)
- Генерируем пароль нажатием на # или пишем самостоятельно (запоминать не нужно)
- Жмем на кнопку «Добавить«
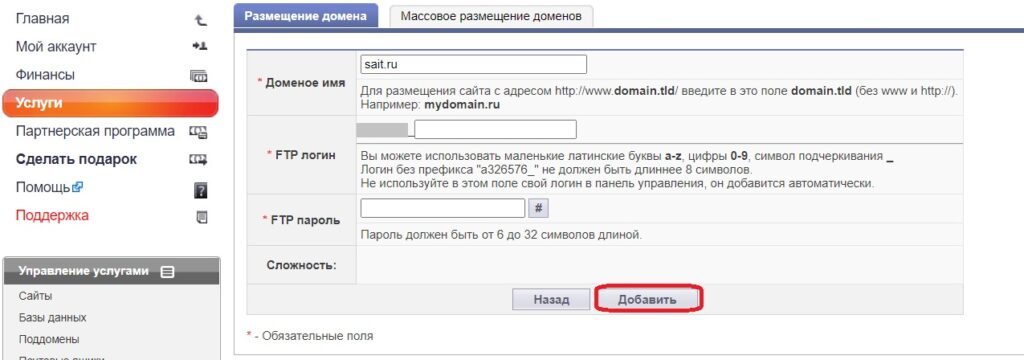
Если выскочила надпись «Данный домен уже размещен на хостинге, укажите другое доменное имя или дождитесь удаления домена, помеченного к удалению.» как на скрине, то вам нужно попросить предыдущего владельца удалить доменное имя на хостинге в своем личном кабинете. Если этого он не может сделать по ряду причин (не хочет, не он туда его добавлял, нет связи с предыдущим владельцем) тогда вам нужно написать тикет в техподдержку хостинга и выполнить их требования по подтверждению прав на данное доменное имя.
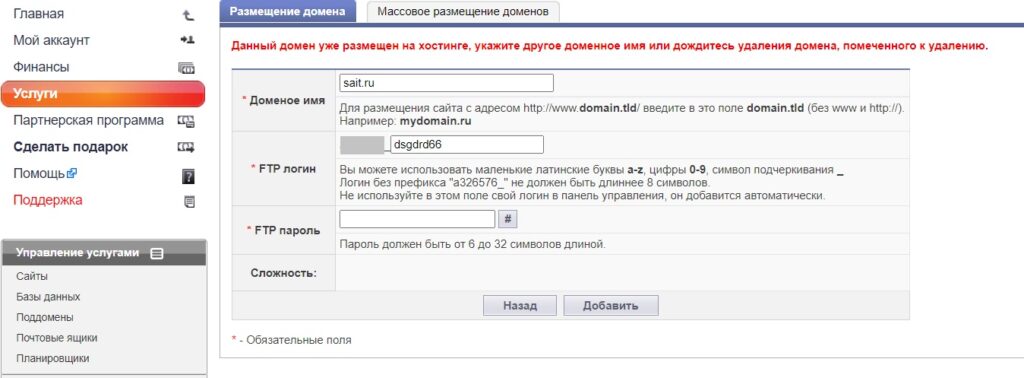
Если все ок, то сайт добавился в ваш аккаунт и скоро будет создана его директория, а пока она создается мы может создать БД. Переходим в левом меню на «Базы данных«.
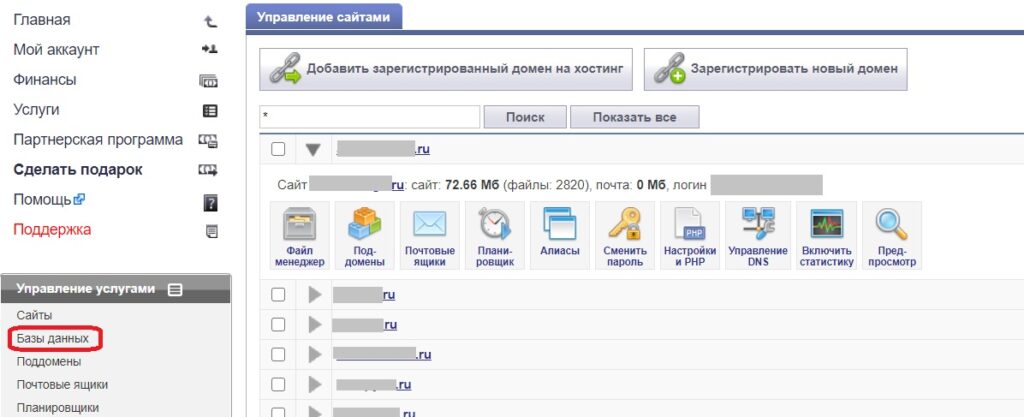
И нажимаем на «Создать базу«.
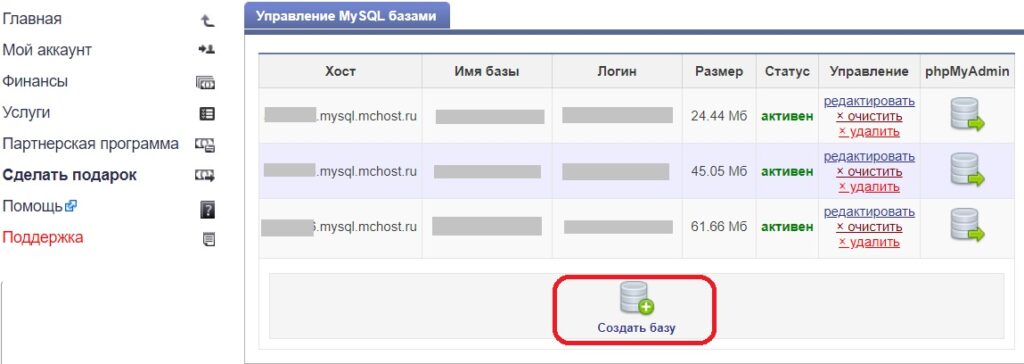
Заполняем поля (теперь все записываем в блокнот):
Имя базы (я закрасил красным логин хостинга, который всегда будет началом Имени БД) Записывайте имя БД полностью a567899_hhhhhh (a567899 это ваш логин на хостинге, а hhhhhh это то, что вы придумали, а между всегда нижнее подчеркивание _).
Логин (я закрасил красным логин хостинга, который всегда будет началом Логина БД) Записывайте логин БД полностью a567899_hhhhhh (a567899 это ваш логин на хостинге, а hhhhhh это то, что вы придумали, а между всегда нижнее подчеркивание _).
Пароль (генерируем пароль нажатием на # или пишем самостоятельно) записываем в блокнот.
Нажимаем на кнопку «Добавить» и ждем когда установиться БД.
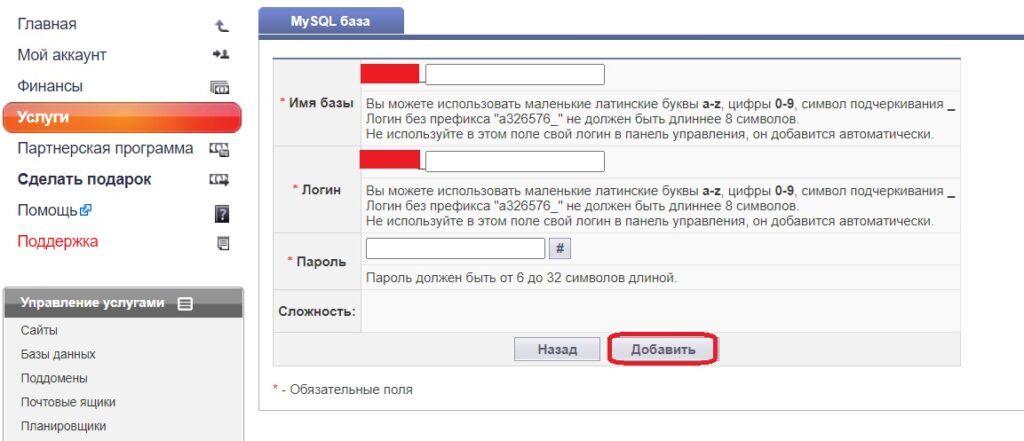
Заходим в созданную БД — нажимаем на иконку «Администрирование баз» (на скрине иконка обведена красным кружком). У меня на скрине три БД, поэтому важно войти в нужную базу данных, а для этого у вас должны быть записаны параметры БД (имя БД, логин БД и пароль БД в блокнот и доменное имя , чтобы не забыть какая БД к какому домену относится).
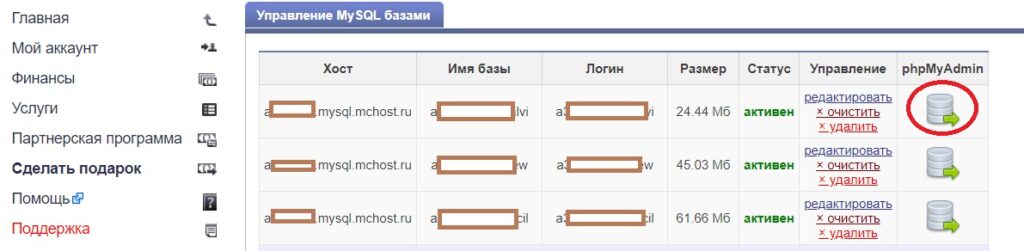
Вот мы и вошли в панель phpMySQL. Кликаем в левой колонке по имени вашей БД (на скрине я закрасил красным цветом имя моей БД) и нажимаем на «Импорт».

Нажимаем на «Выберите файл» и загружаем подготовленный файл Базы Данных (скаченный со старого хостинга или предоставленный продавцом сайта). Жмем на кнопку «Вперёд«, которая находится чуть ниже.
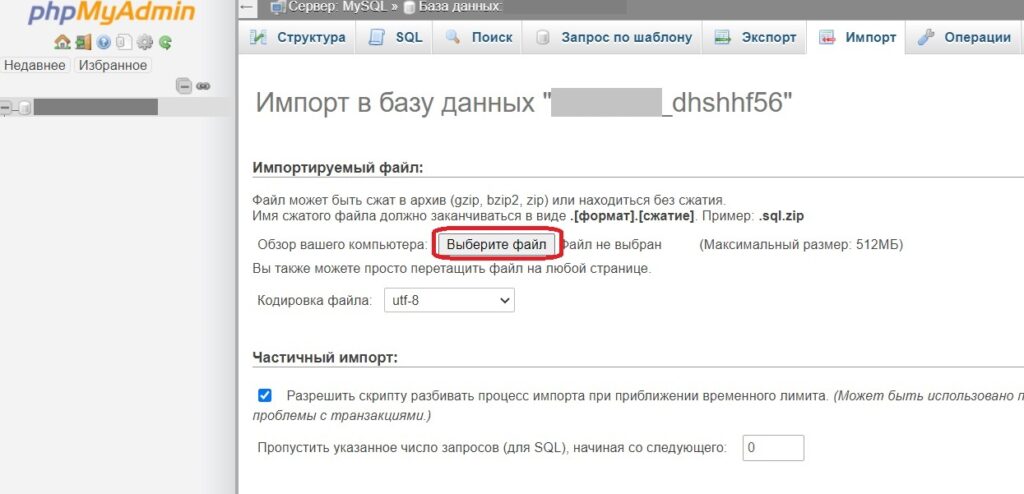
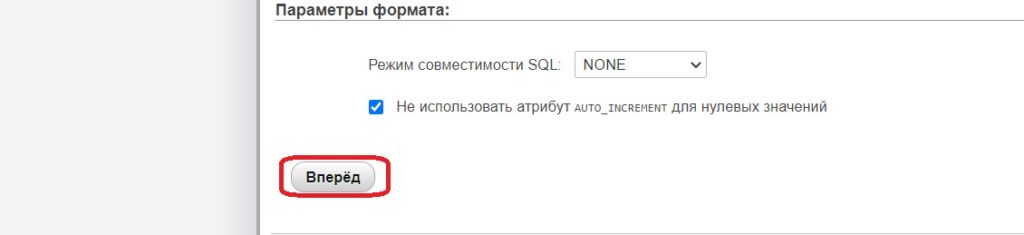
Если всё получилось, то у вас появится сообщение об успешном импорте БД. Можно закрыть вкладку с БД.
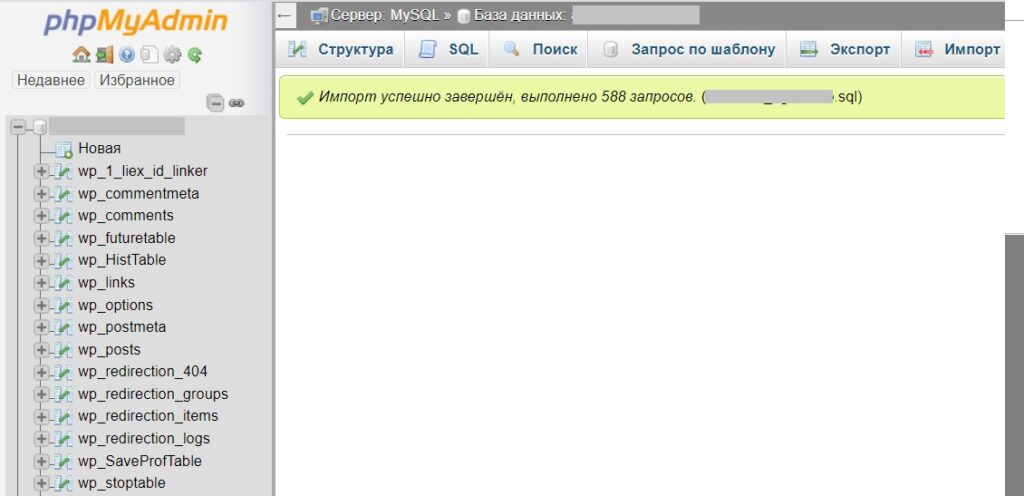
Теперь возвращаемся к файлам сайта в личном кабинете хостинга Макхост. Нажимаем в левом меню на «Сайты» и жмем на иконку «Файл менеджер«.
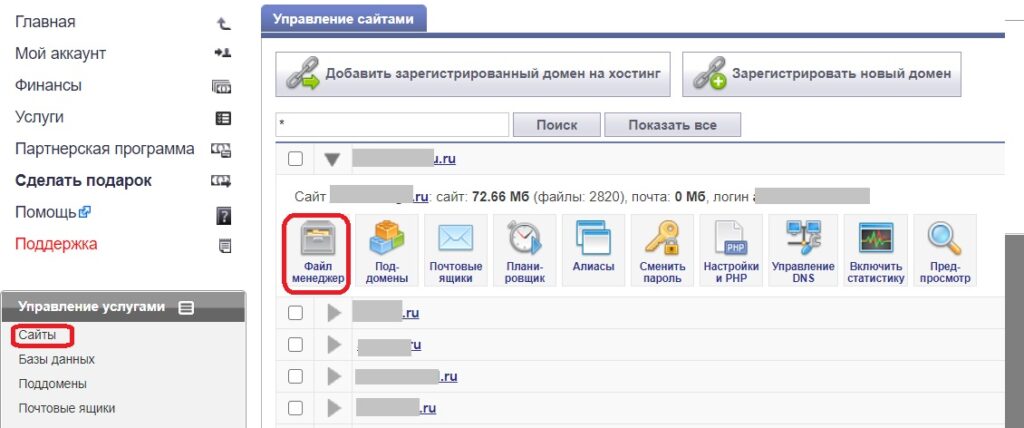
Нажимаем на кнопку «Закачать файл«.
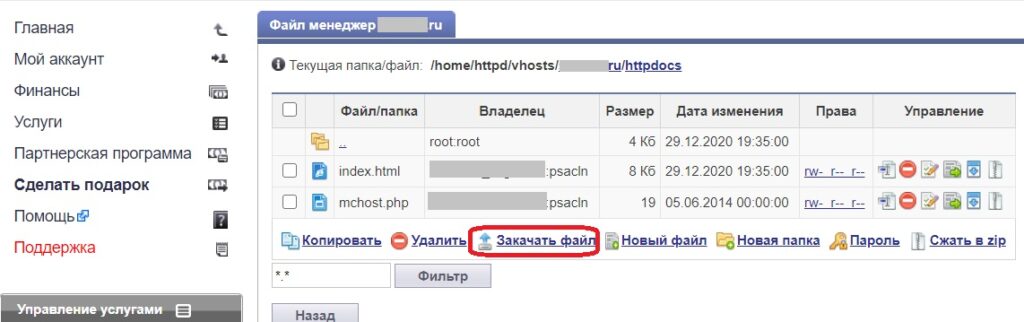
Выбираем подготовленный архив с нашим сайтом (скаченный со старого хостинга или предоставленный продавцом сайта. Я обычно использую архивный файл с расширением .zip) и нажимаем «Закачать«.
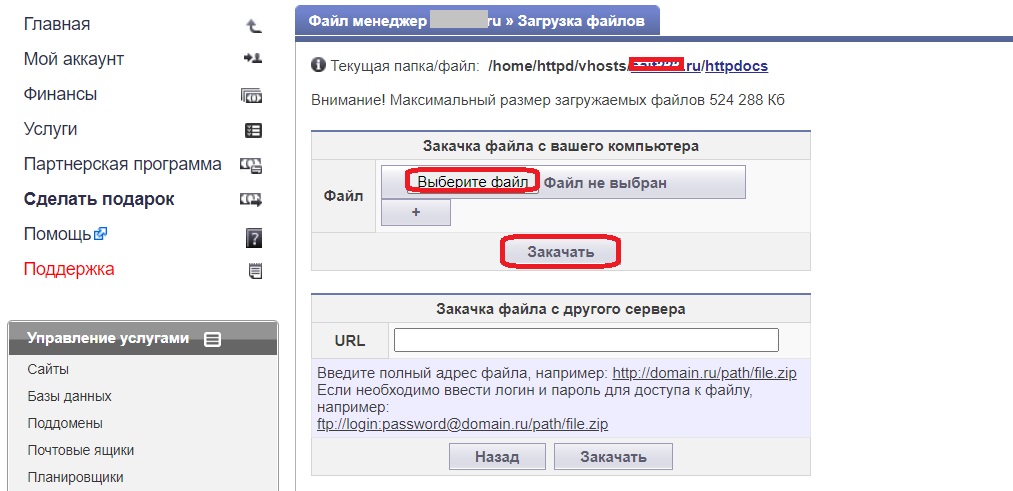
Для примера я закачал файл newsite.zip — напротив этого файла нажимаем на иконку «Распаковать архив«.
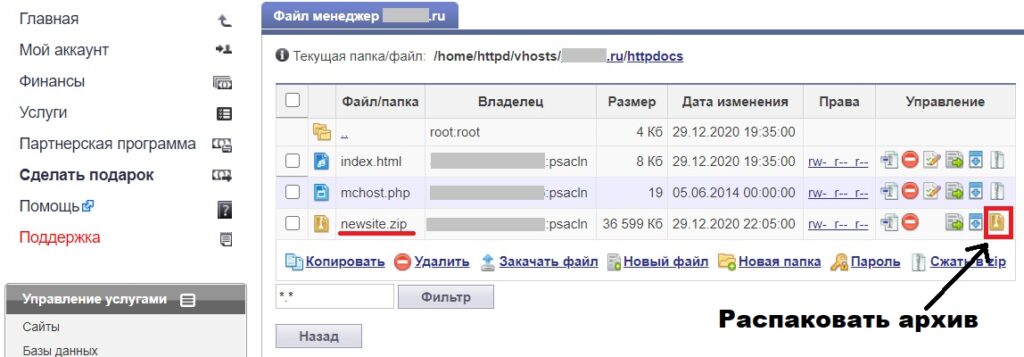
Вот мы и загрузили все файлы сайта на наш хостинг. Осталось только подключить к сайту БД. Для этого выбираем файл wp-config.php и нажимаем на иконку «Редактировать».
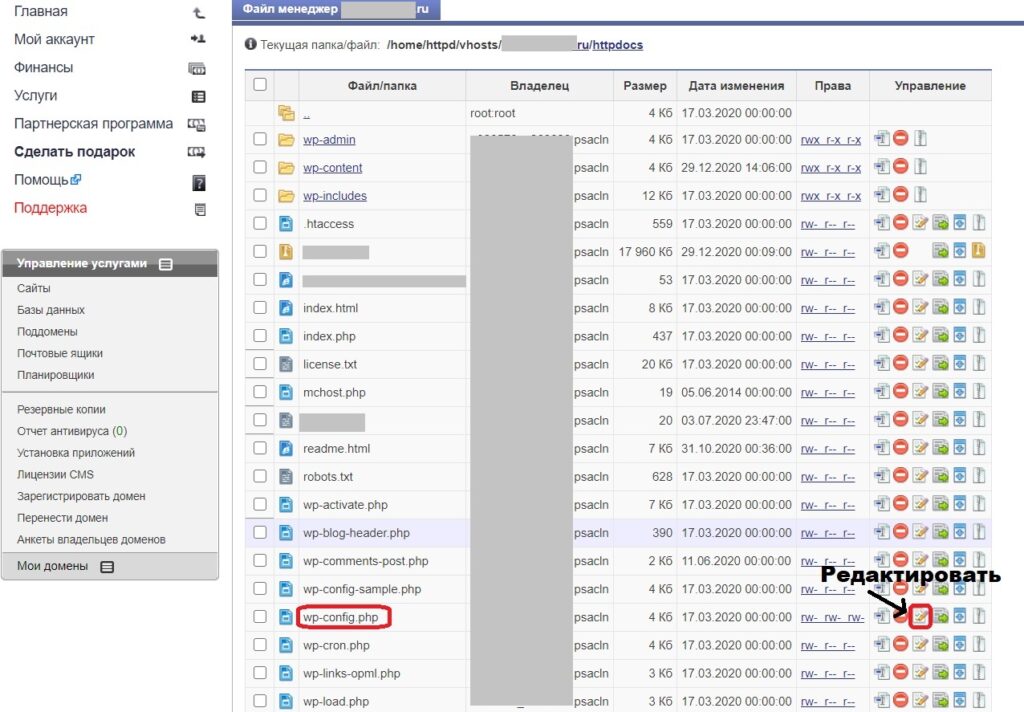
В открывшемся редакторе находим строчки:
// ** Параметры MySQL: Эту информацию можно получить у вашего хостинг-провайдера ** //
/** Имя базы данных для WordPress */
define( ‘DB_NAME’, ‘вставляем имя БД‘ );
/** Имя пользователя MySQL */
define( ‘DB_USER’, ‘вставляем логин БД‘ );
/** Пароль к базе данных MySQL */
define( ‘DB_PASSWORD’, ‘вставляем пароль БД‘ );
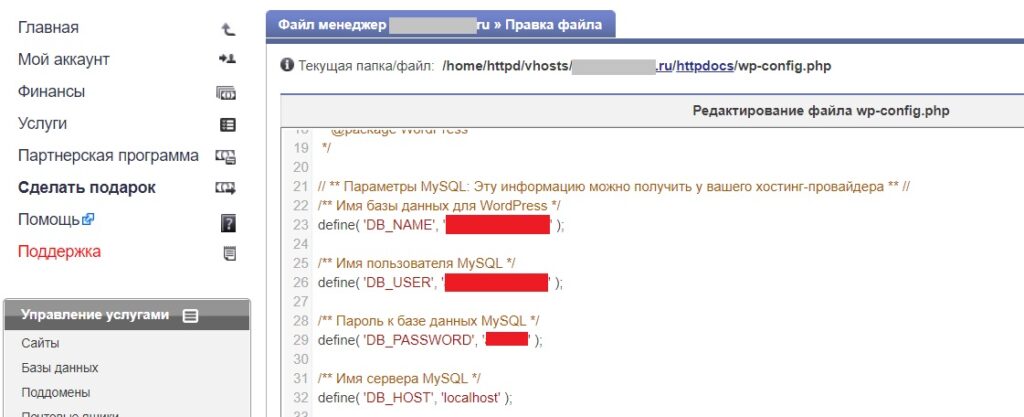
После того как мы вставили наши данные жмем на кнопку «Сохранить«. Вот всё! Сайт на новый хостинг перенесён. А для того, чтобы сайт работал на вашем хостинге нужно еще сменить NS, а как это сделать читайте в статье «Как сменить NS старого хостинга на NS нового хостинга?«.
2. Appletec (загрузить сайт на хостинг)
Сейчас действует акция «Переезд» — перенесут ваши сайты бесплатно + 3 месяца бесплатного хостинга.
Для участия в акции, необходимо (сделать заказ услуги хостинга, по любому тарифу, на период не менее 1 года; создать запрос в личном кабинете на перенос).
Если вы не готовы сразу оплатить хостинг за год, тогда вам эта статья поможет перенести ваш сайт самостоятельно и максимально быстро! (У вас должны быть подготовлены архив с файлами сайта и БД, о том как это сделать читайте в статье «Как подготовить сайт для переноса на другой хостинг?«).
Заходим в личный кабинет хостинга Appletec в левом меню «Товары/Услуги» выбираем заказанный тип хостинга, у меня это виртуальный хостинг и кликом мыши кликаем на строчку, где указаны параметры заказанного хостинга (id, доменное имя, IP-адрес и т.д.) После того как эта строчка выделится можно нажимать на иконку «Перейти».
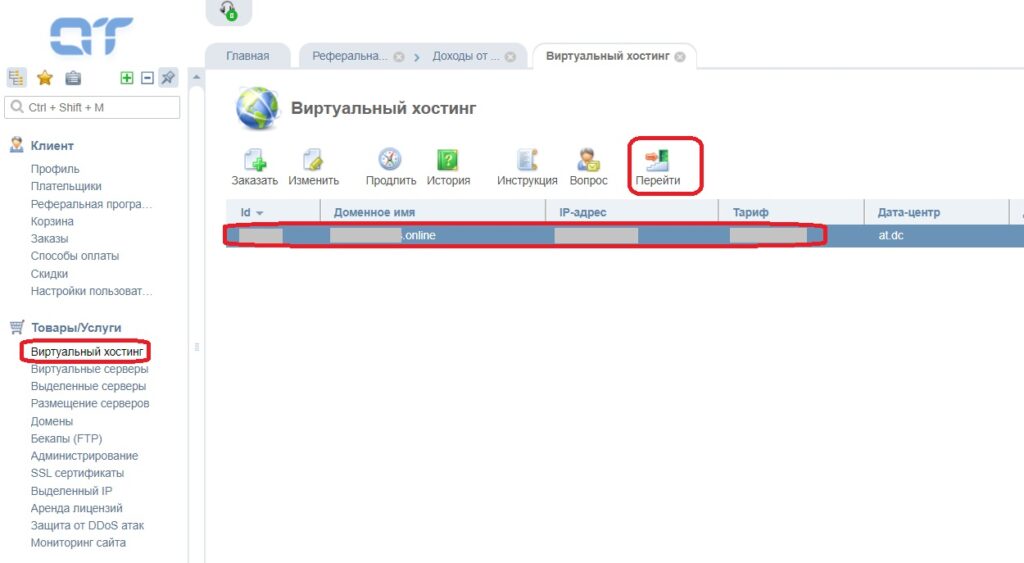
Нажимаем на «Дополнительные домены» и добавляем ваш домен в систему, таким образом автоматически будет создана папка, в которую мы и зальем сайт.
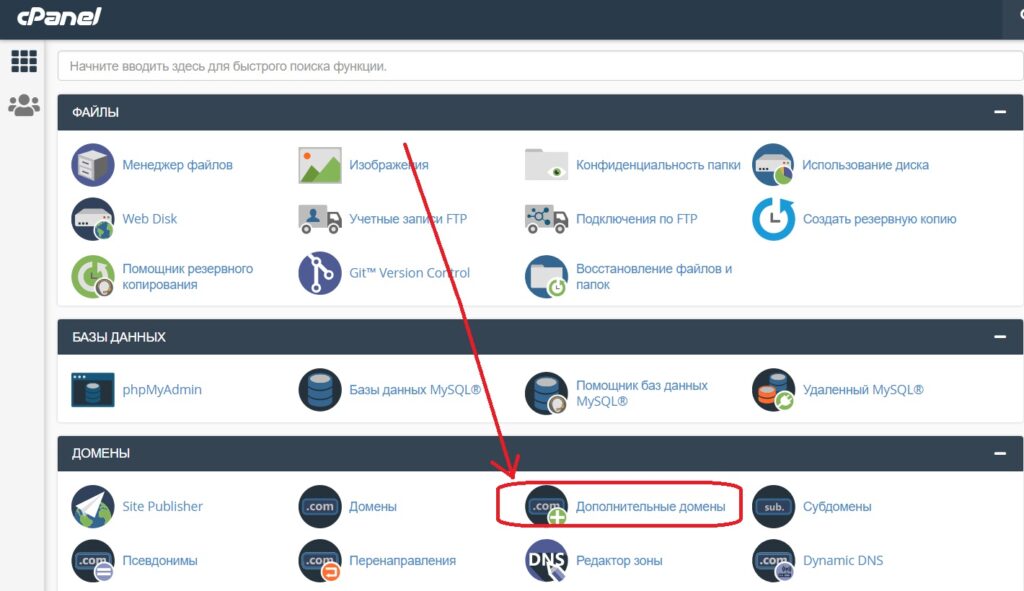
Теперь нажимаем на «Менеджер файлов«.
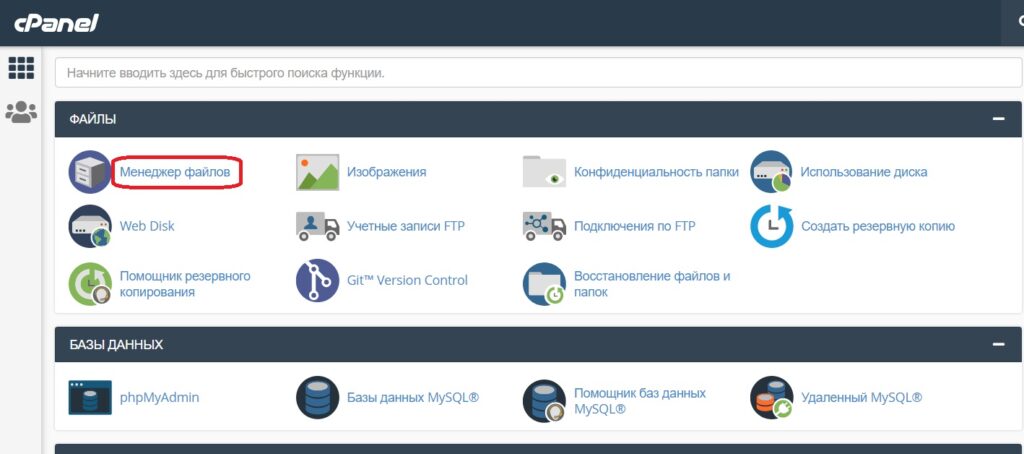
В левой колонке находим доменное имя вашего сайта и нажимаем на него. Далее нажимаем на кнопку «Загрузить» (иконка со стрелочкой вверх).
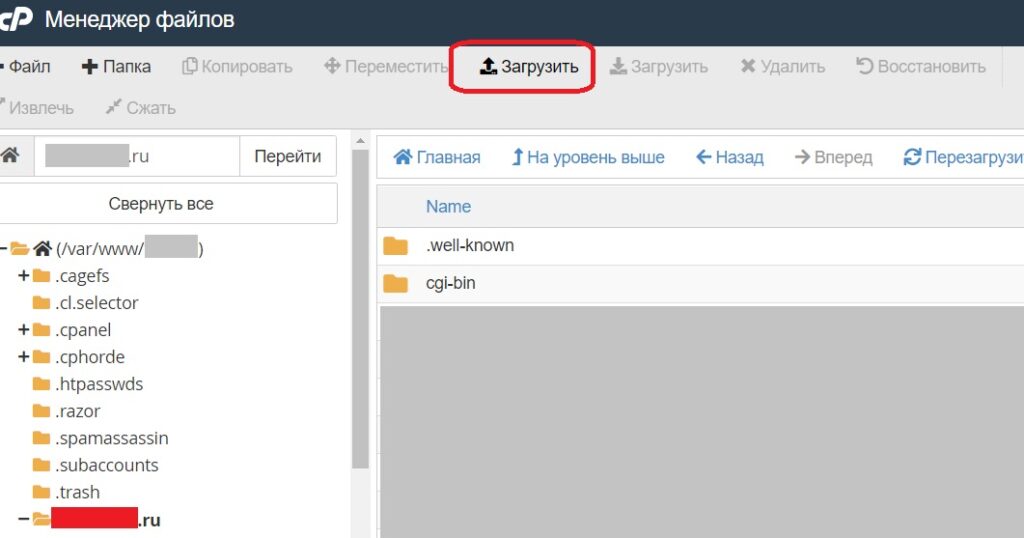
И загружаем подготовленный архив с файлами сайта.
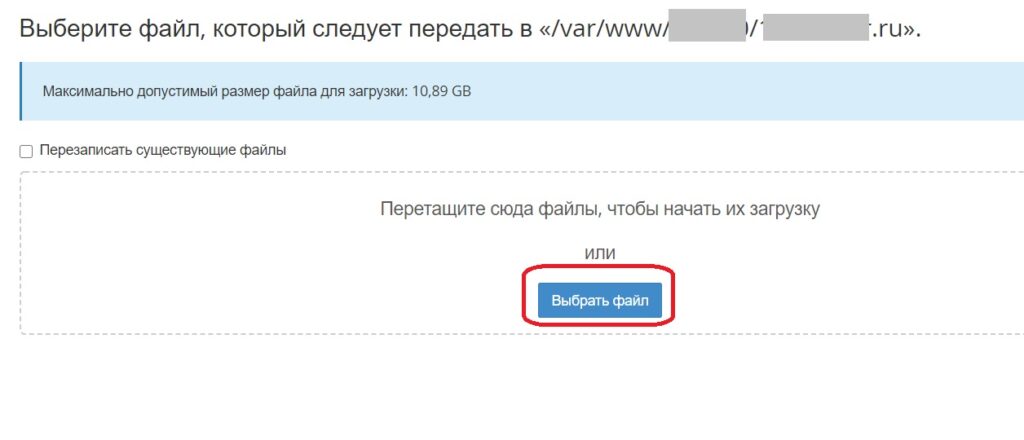
Когда архив с файлами будет загружен, нажимаем на «Вернуться к «/var/www/….»
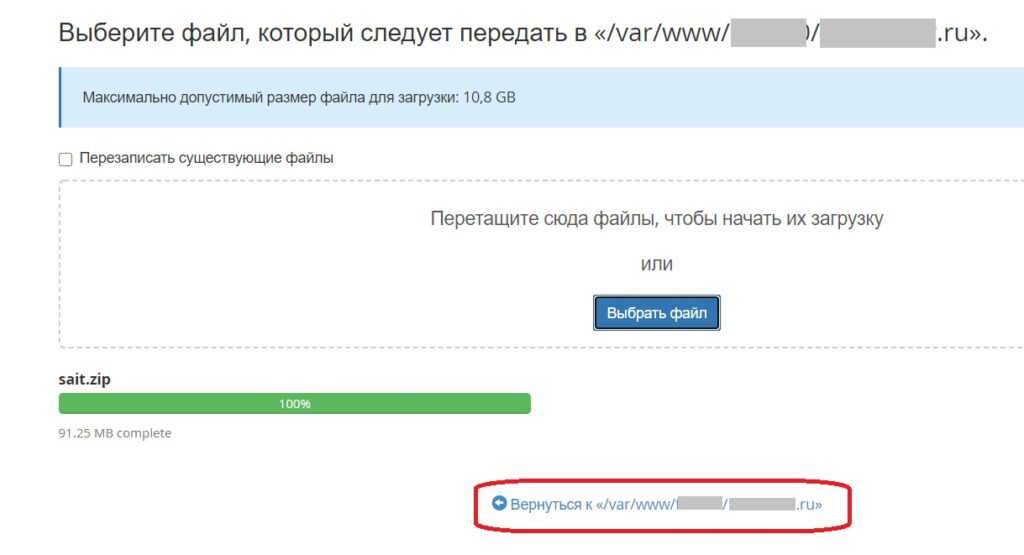
Кликам мышью на наш закаченный архив и нажимаем на кнопку «Извлечь».
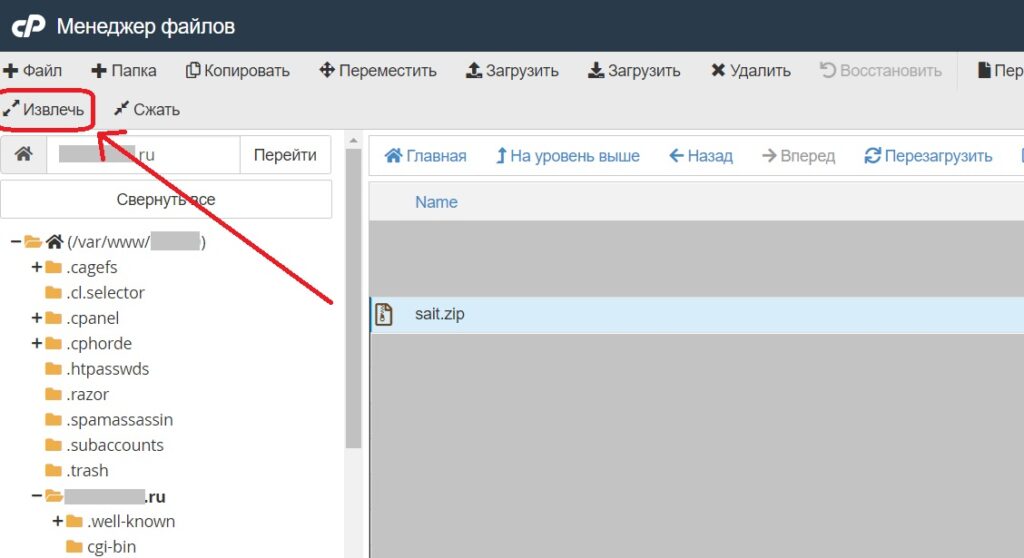
После переходим в биллинг панель (которая должна быть открыта в соседней вкладке в браузере, если вы ее закрыли, то заходим по новой). Выбираем пункт «Базы данных MySQL».
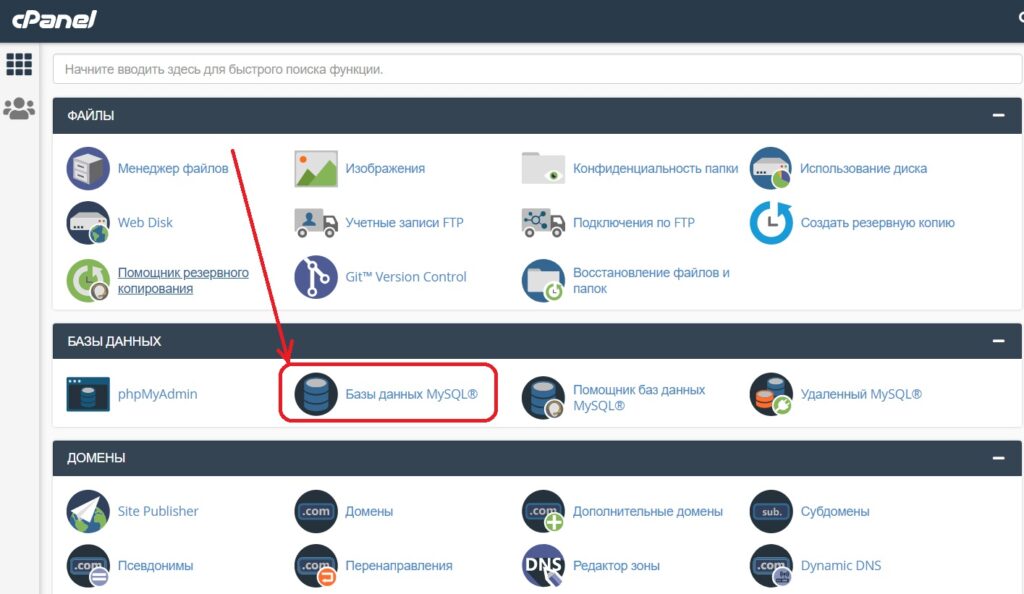
1) Создаем Базу данных. 2) Создаем Пользователя MySQL и пароль. 3) Добавляем этого пользователи в нашу базу данных. (записываем в блокнот Имя созданной БД; имя пользователя БД, которое начинается с имени вашего аккаунта, например f33333_ а вторую половину придумали вы; Пароль).
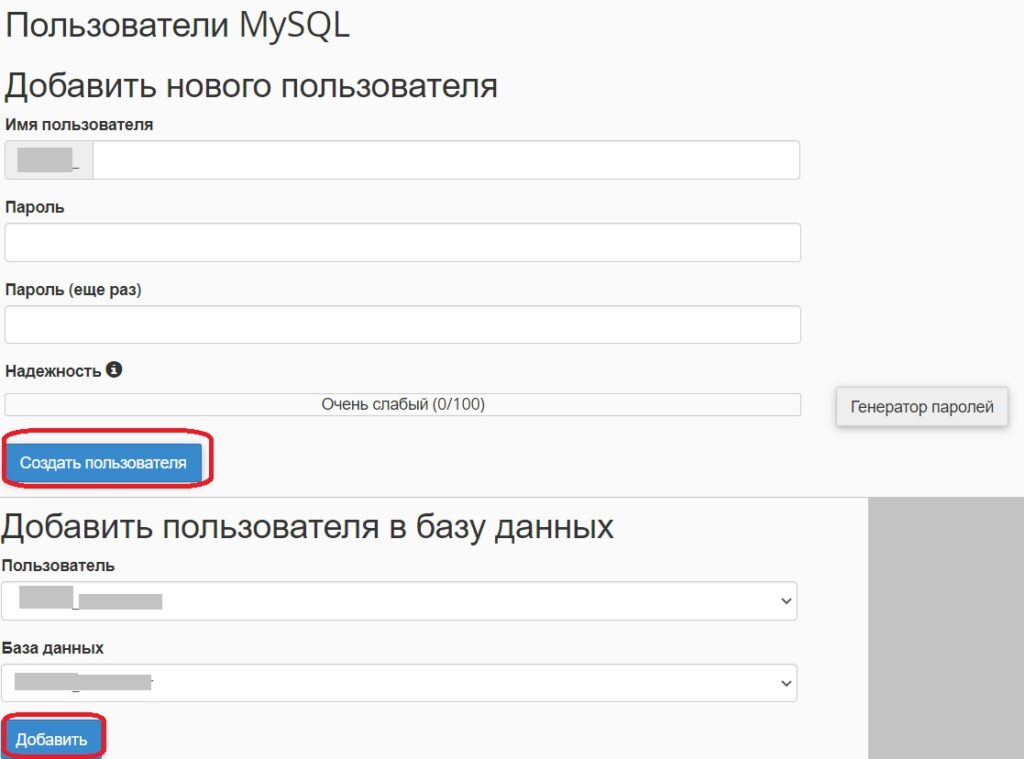
После создания БД, нужно загрузить саму БД. Возвращаемся в биллинг панель и переходим в раздел «phpMyAdmin».
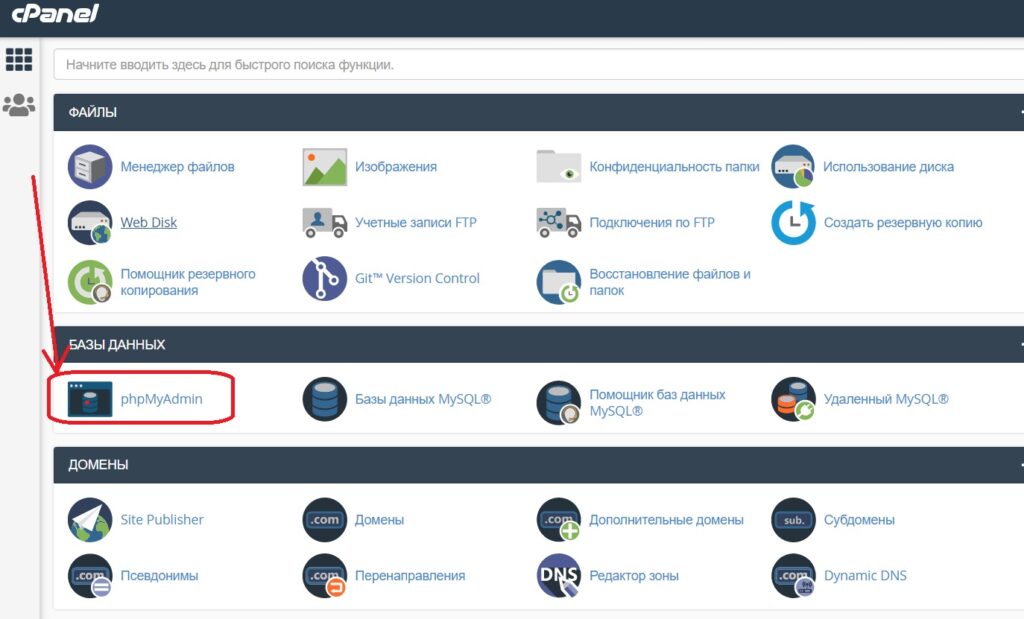
Выделяем кликом мыши нужную БД и жмем «Импорт».
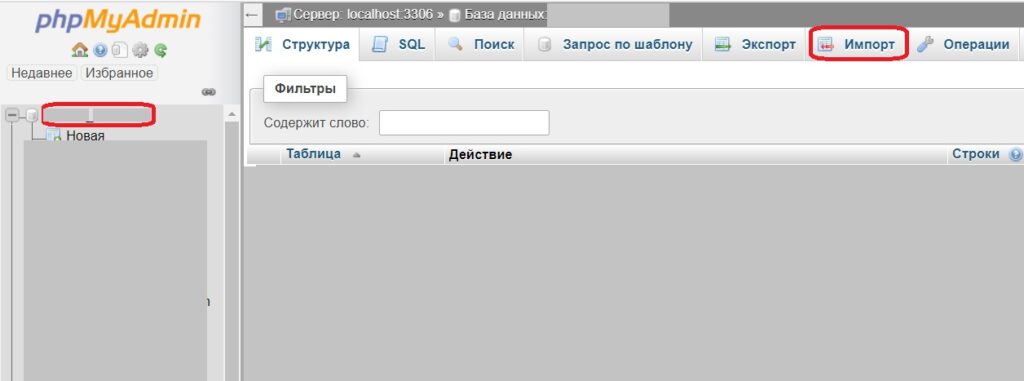
Выбираем подготовленную БД для закачивания и внизу жмем «Вперёд».
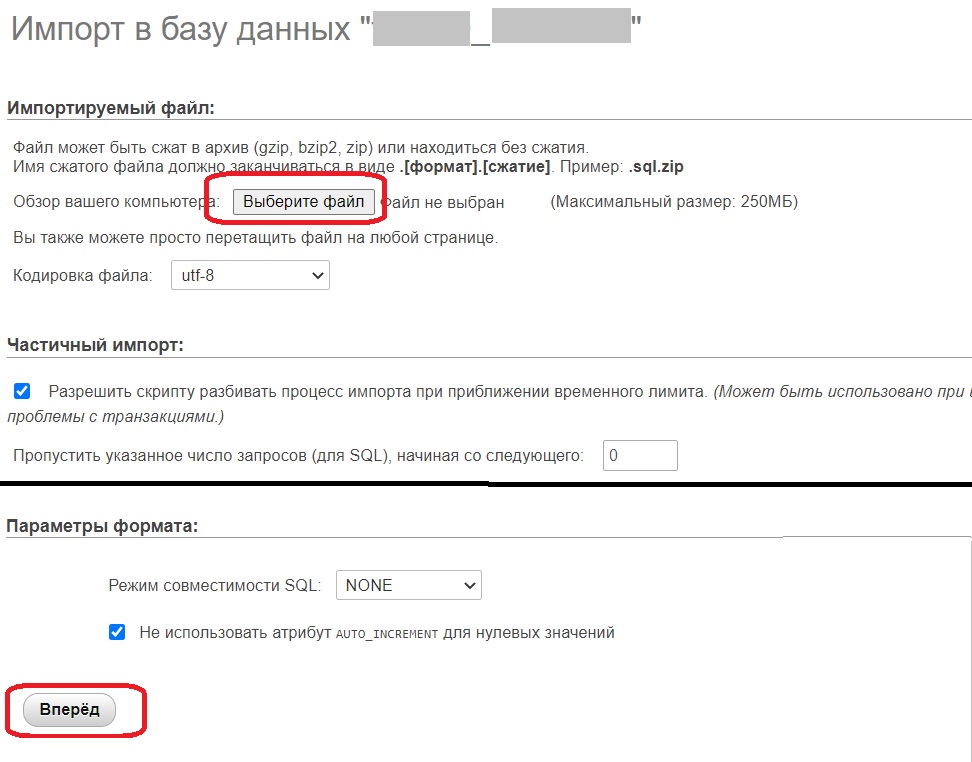
Осталось совсем чуть-чуть — подключит БД к вашему сайту. Снова возвращаемся в биллинг панель хостинга Appletec и нажимаем на «Менеджер файлов«. Далее в левой колонке находим доменное имя вашего сайта и нажимаем на него. Среди файлов вашего сайта находим файл wp-config.php выделяем его кликом мыши и нажимаем на «Редактировать» (эта кнопка расположена в правом верхнем углу).
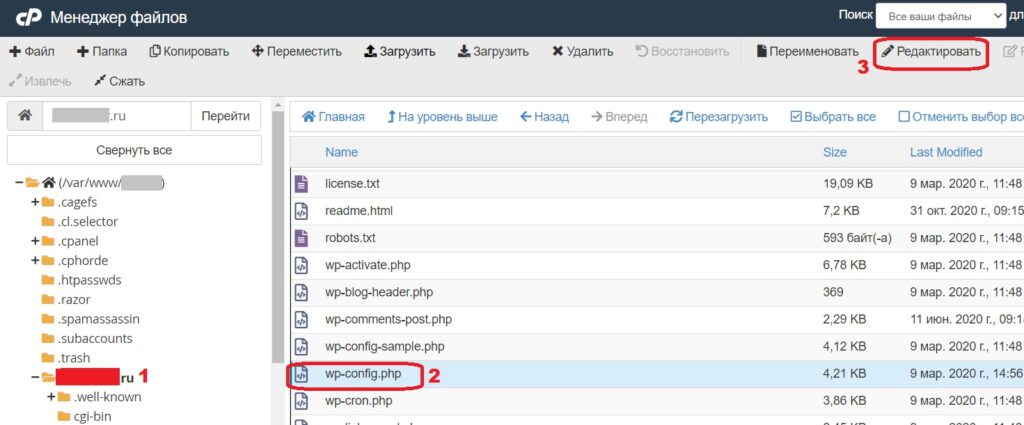
А теперь нам нужны записанные раннее в блокнот Имя созданной БД, имя пользователя БД, Пароль. В открывшемся редакторе находим строчки и вставляем ваши новые данные вместо старых:
/** Имя базы данных для WordPress */
define( ‘DB_NAME’, ‘Имя созданной БД‘ );
/** Имя пользователя MySQL */
define( ‘DB_USER’, ‘имя пользователя БД‘ );
/** Пароль к базе данных MySQL */
define( ‘DB_PASSWORD’, ‘Пароль‘ );
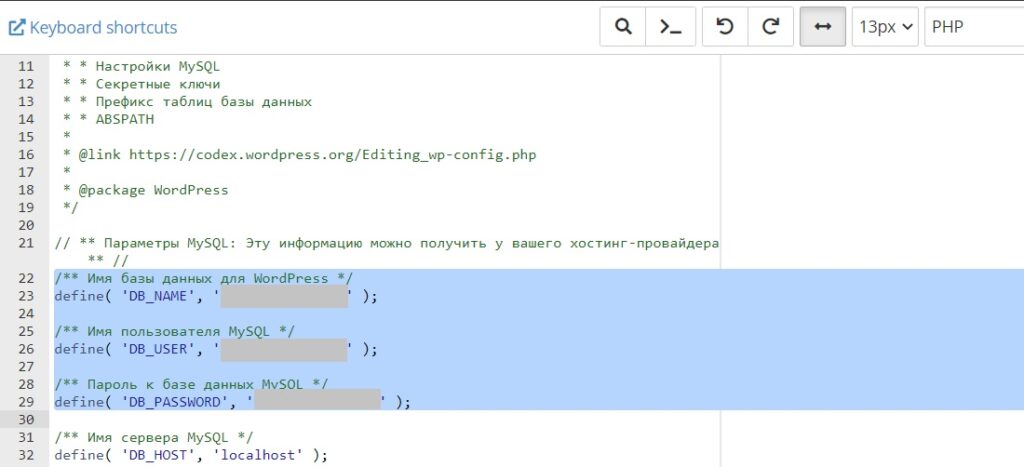
Вот и всё! Ваш сайт готов к работе, теперь можно менять у домена DNS-серверы на NS-серверы вашего хостинга. А об этом читайте в статье «Как подключить домен к хостингу через DNS-серверы?«.
3. Евробайт (загрузить сайт на хостинг)

При переносе сайтов с другого хостинга на хостинг Евробайт — вы получаете месяц по выбранному тарифу бесплатно. Чтобы воспользоваться данной услугой возраст вашего аккаунта не должен превышать 30 дней.
А теперь для тех, кто хочет самостоятельно залить сайт на хостинг Евробайт. (У вас должны быть подготовлены архив с файлами сайта и БД, о том как это сделать читайте в статье «Как подготовить сайт для переноса на другой хостинг?«).
Первым делом добавляем доменное имя на хостинг, тем самым создается директория для закачивания файлов.
Заходим в личный кабинет (у меня активирована услуга виртуальный хостинг) кликаем на «Меню» и нажимаем на «Перейти в панель«.
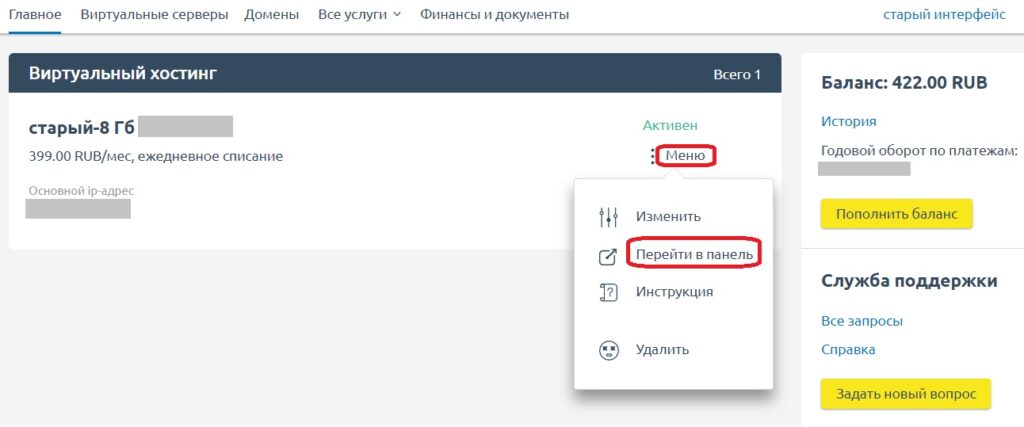
В биллинг панели хостинга Евробайт (новый интерфейс) в левом меню выбираем «WWW» и «www-домены» и жмем на иконку «Создать».
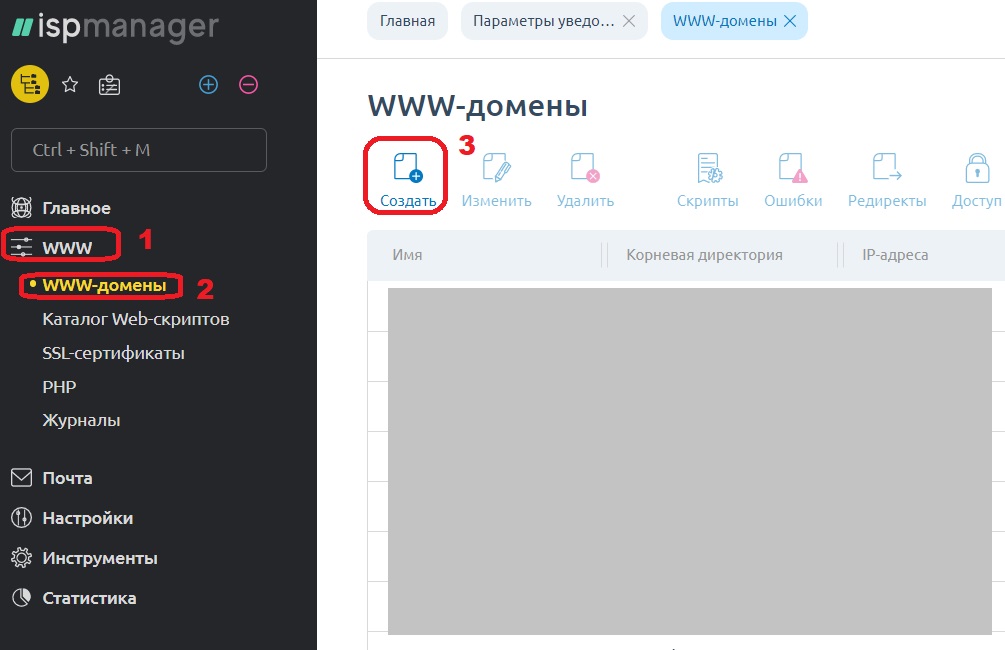
Вставляем доменное имя вашего сайта (у меня это newsite.ru, а остальные строчки заполняются автоматически) и жмем ОК.
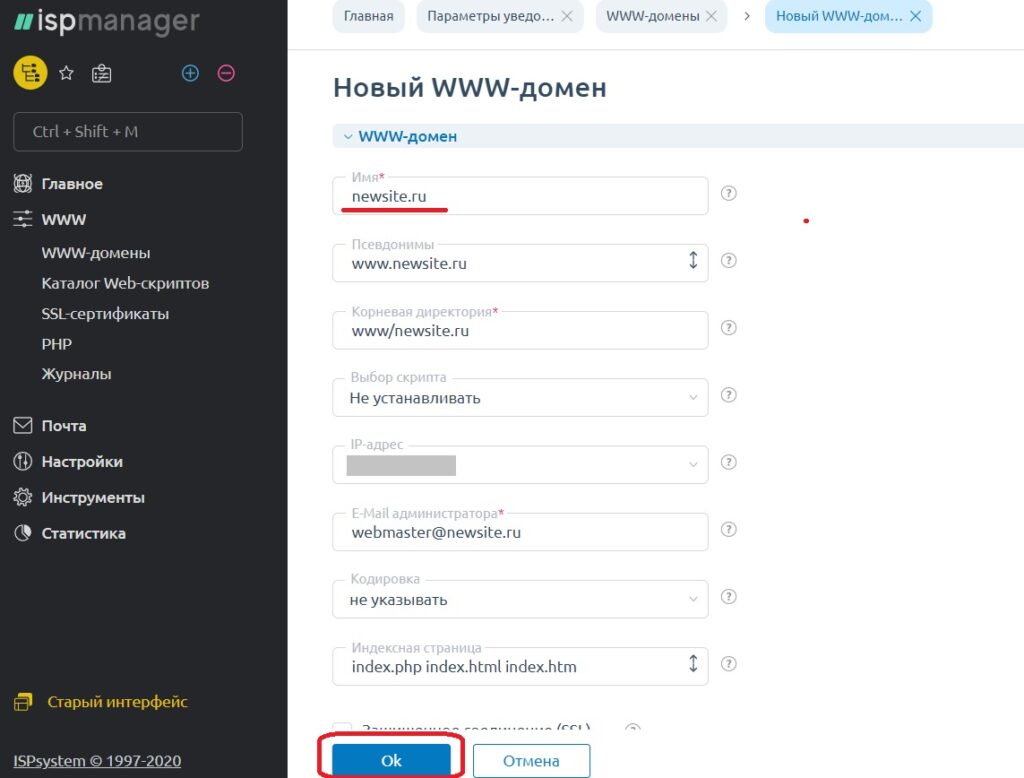
Теперь переходим в «Менеджер файлов».
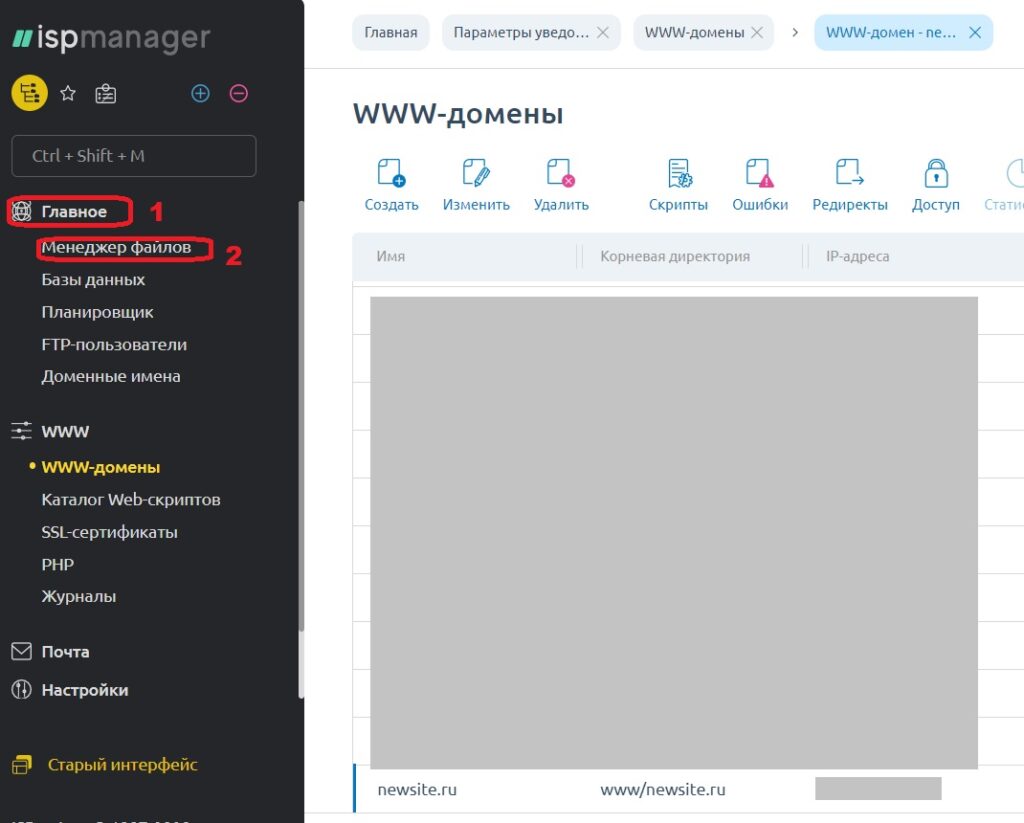
Заходим в папку «WWW«.
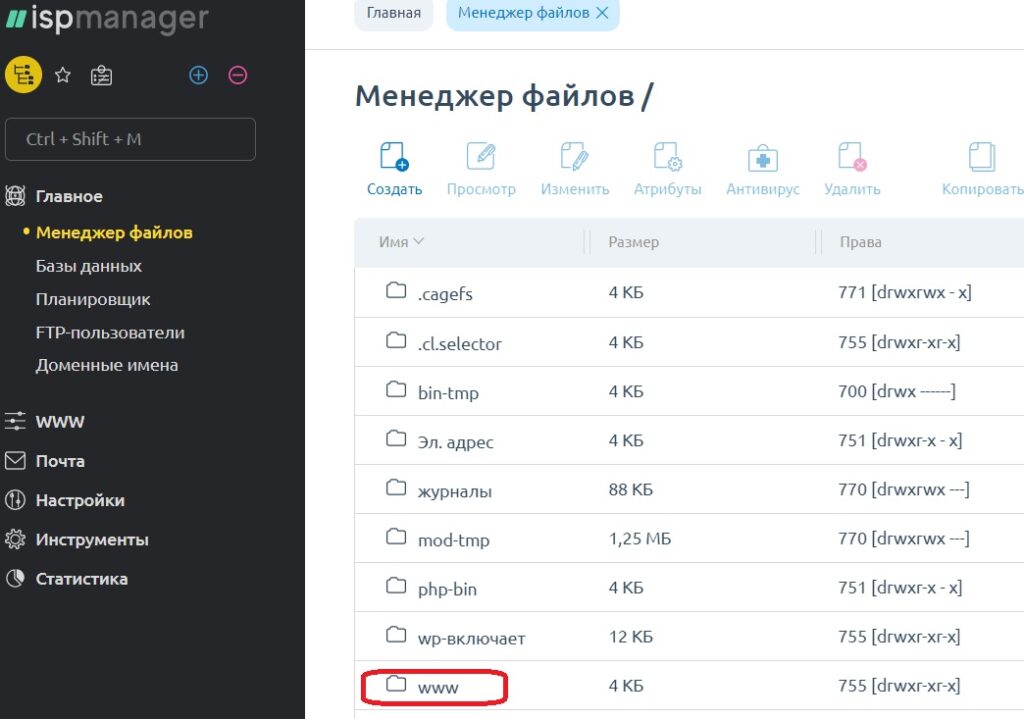
Переходим в директорию нашего сайта двойным щелчком мыши по выбранному домену (в моем случае это newsite.ru).
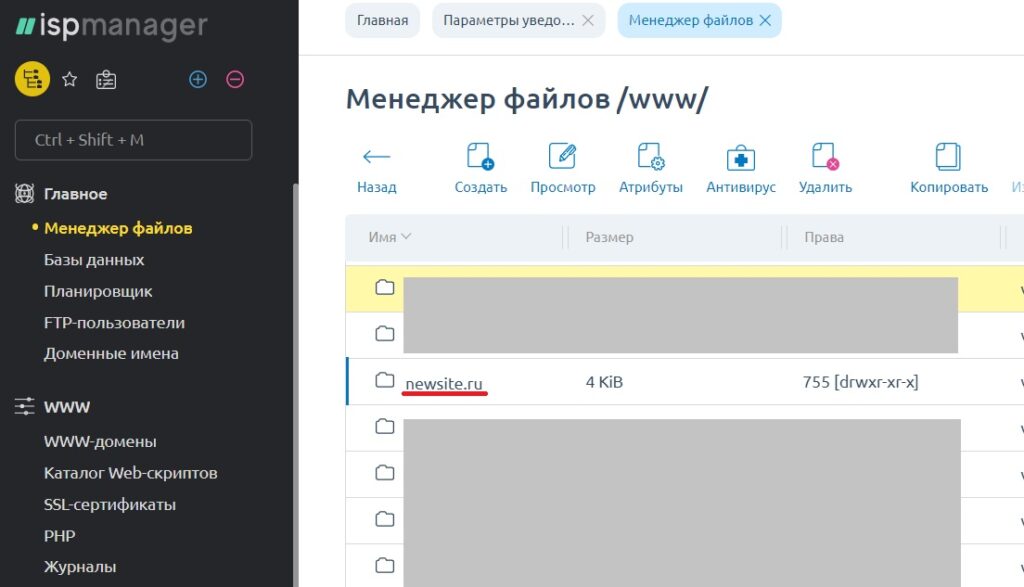
Наводим курсор на иконку «Скачать» и нажимаем на появившуюся ниже кнопку «Закачать». И закачиваем подготовленный архив с файлами.
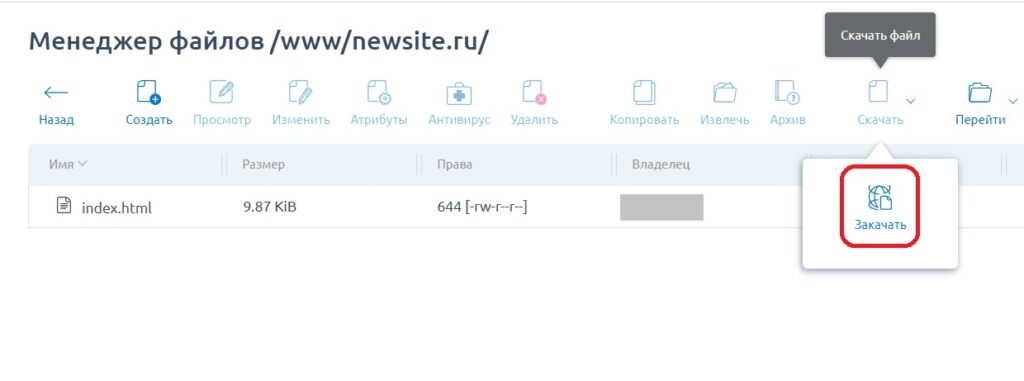
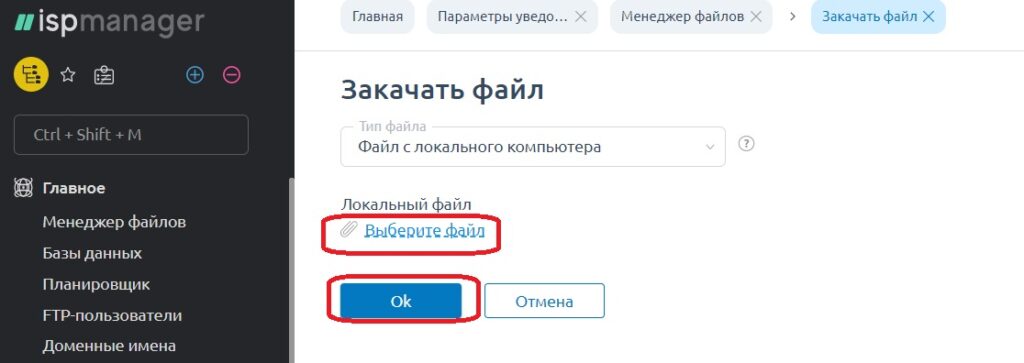
Выделяем кликом мыши закаченный архив (я закачал архив newsite.zip) и нажимаем кнопку «Извлечь» и далее жмем ОК. Вот так все файлы вашего сайта появятся в директории вашего домена.
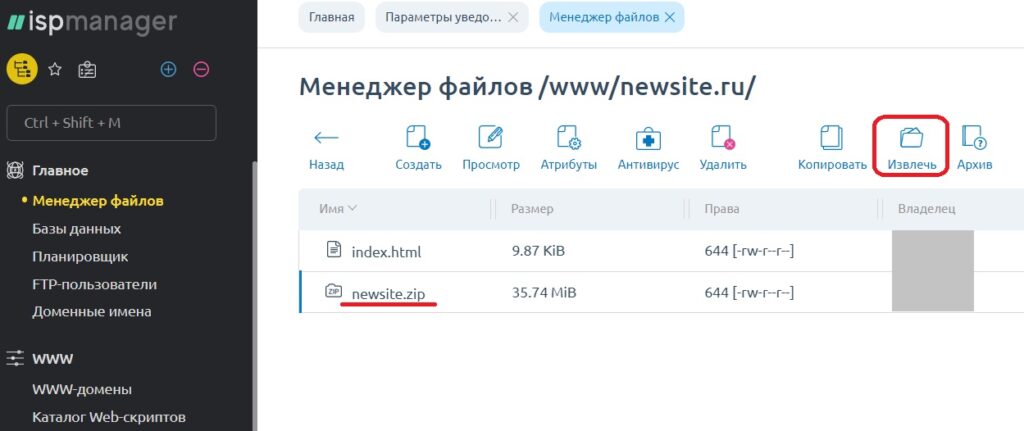
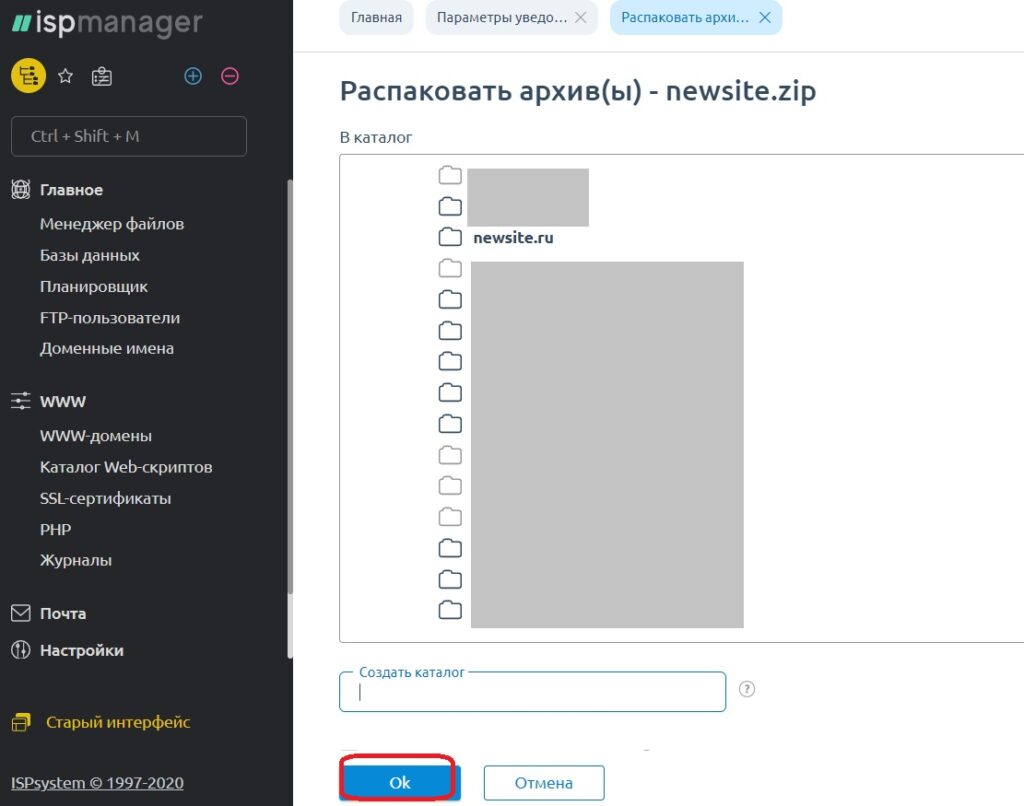
Теперь нужно закачать БД. Для этого переходим в раздел Базы данных.
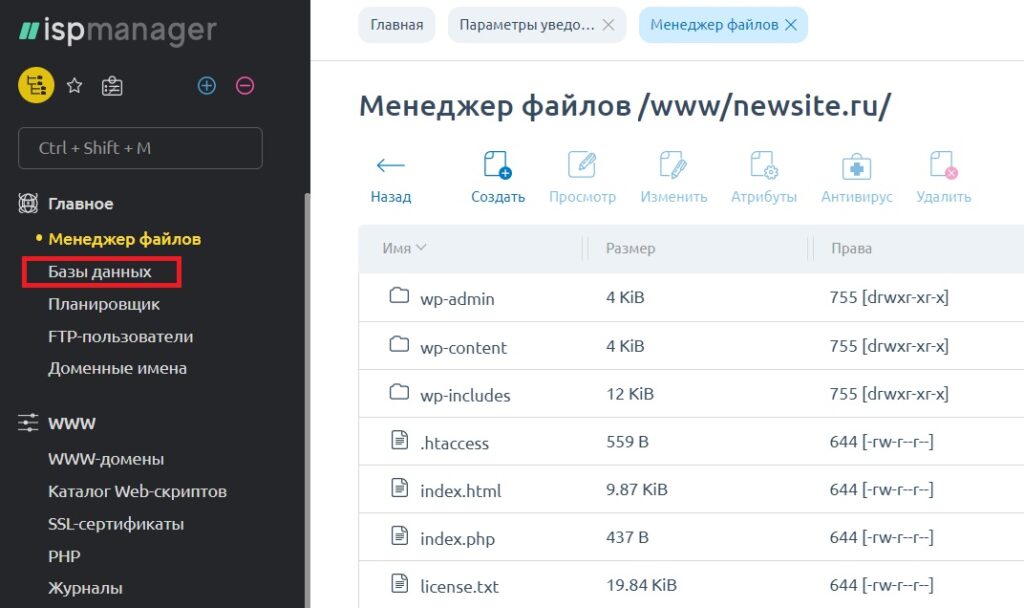
Нажимаем «Создать».
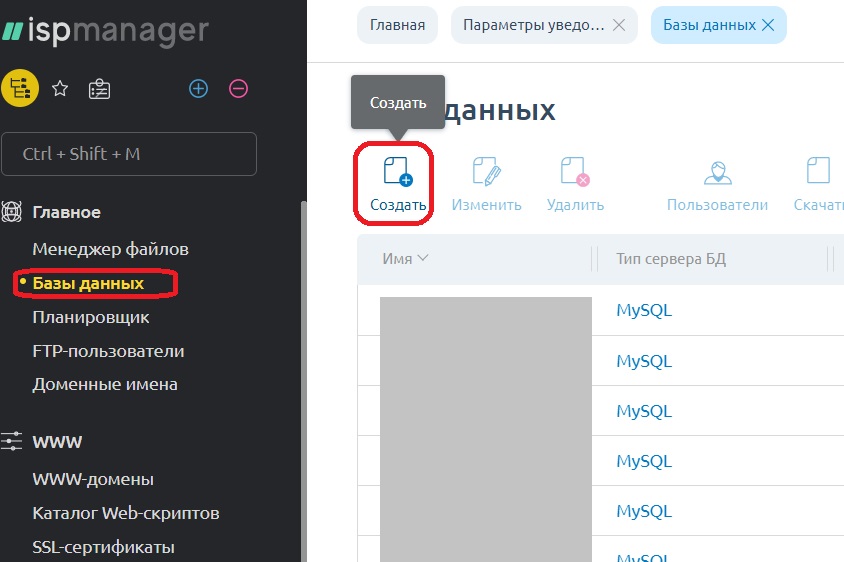
Заполняем поля и все данные записываем в блокнот (имя — это имя БД, первая часть которого уже написано системой и вы придумываете вторую частью , например у меня vh777777_5555555, также имя пользователя vh777777_fffffff и пароль). После того как все данные записаны в блокнот жмем ОК.
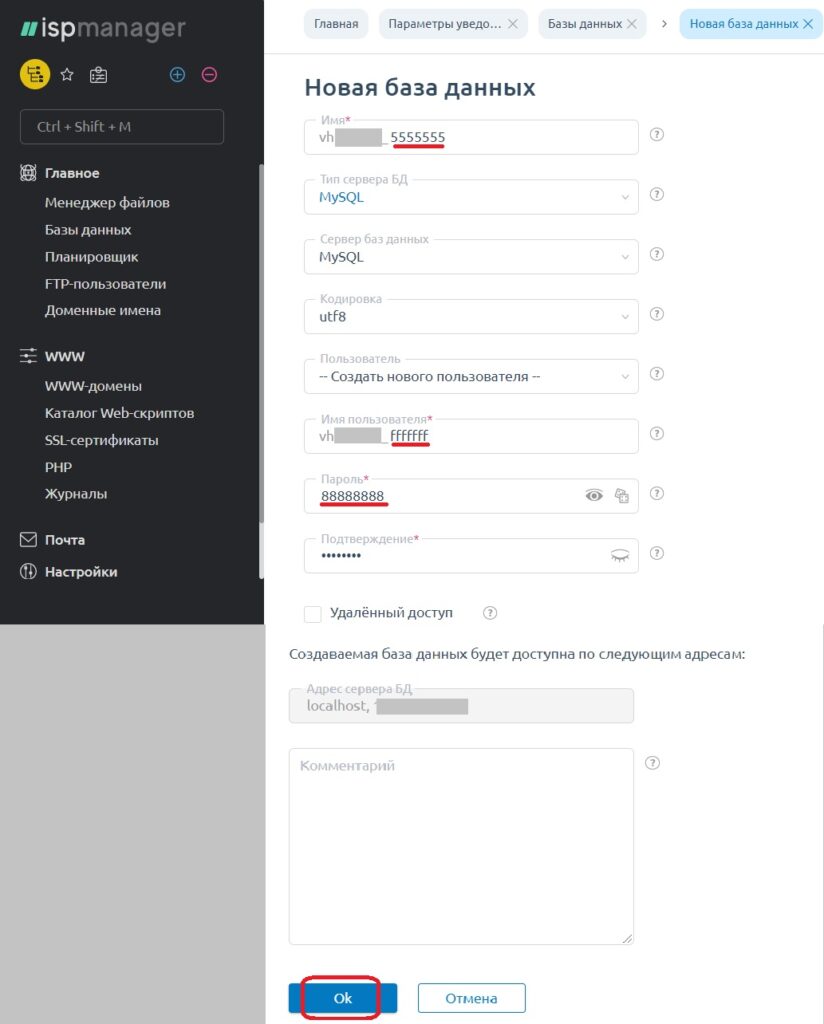
Выделяем кликом мыши созданную БД и жмем «Закчать».
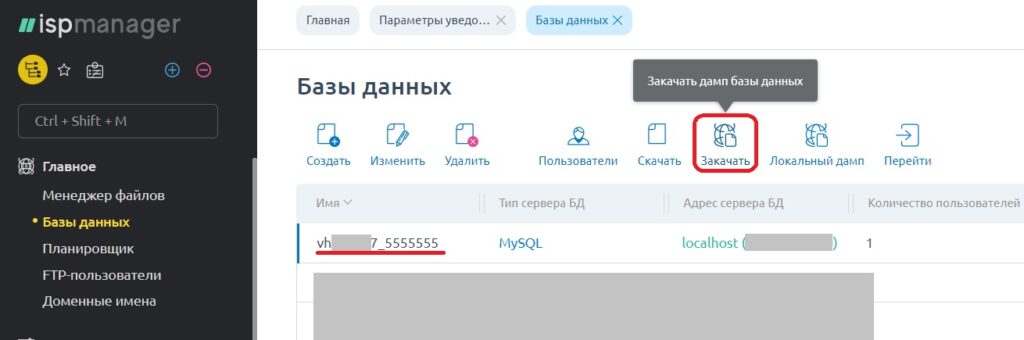
Выбираем подготовленный файл БД и жмем ОК. И ждем некоторое время, когда загрузиться БД.
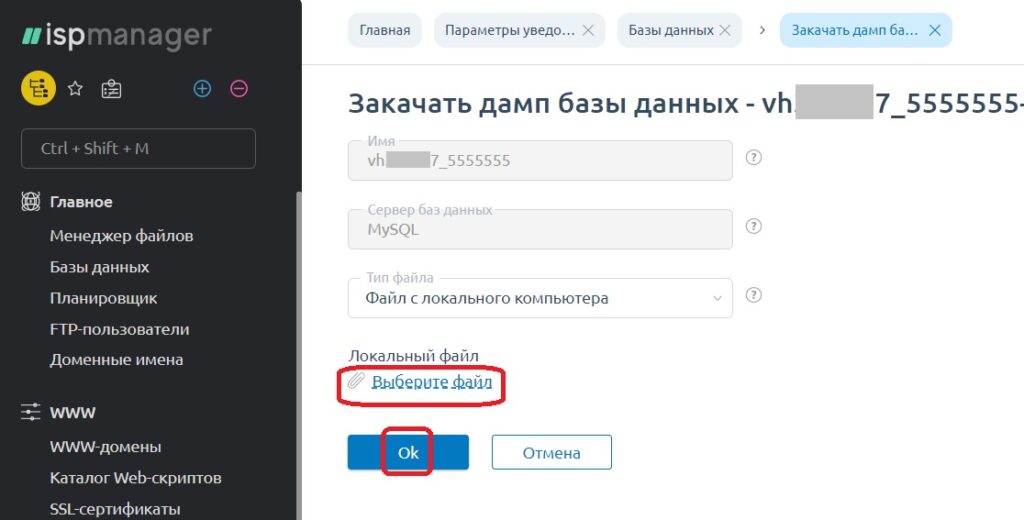
После того как загрузилась БД переходим снова в раздел в левом меню «Менеджер файлов». Заходим в папку «WWW».
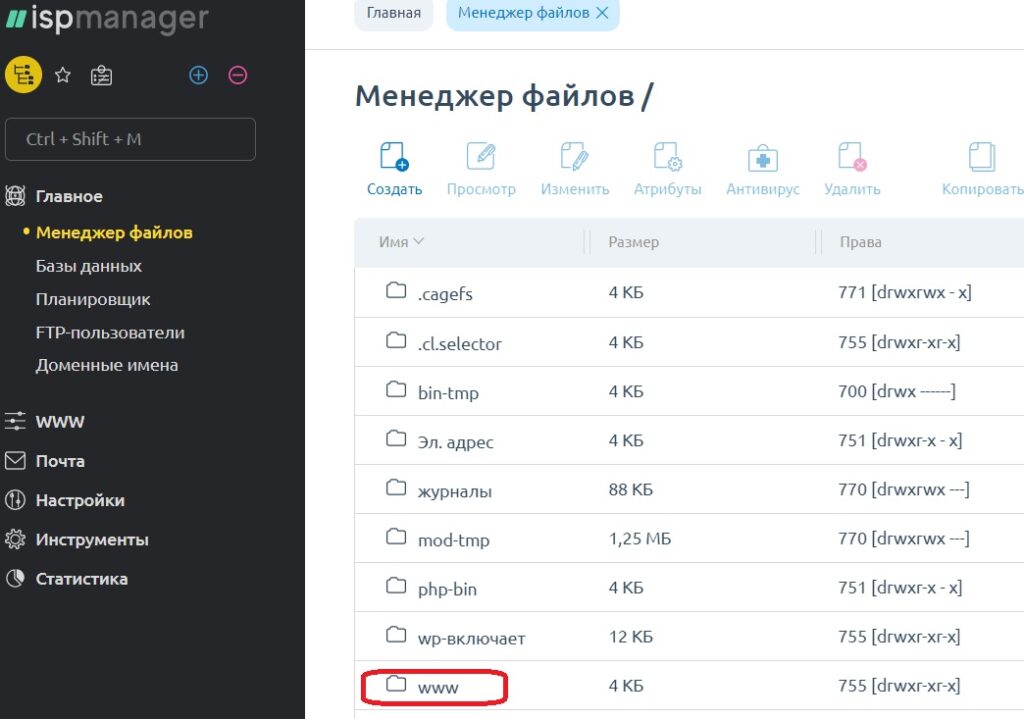
Переходим в директорию нашего сайта двойным щелчком мыши по выбранному домену (в моем случае это newsite.ru).
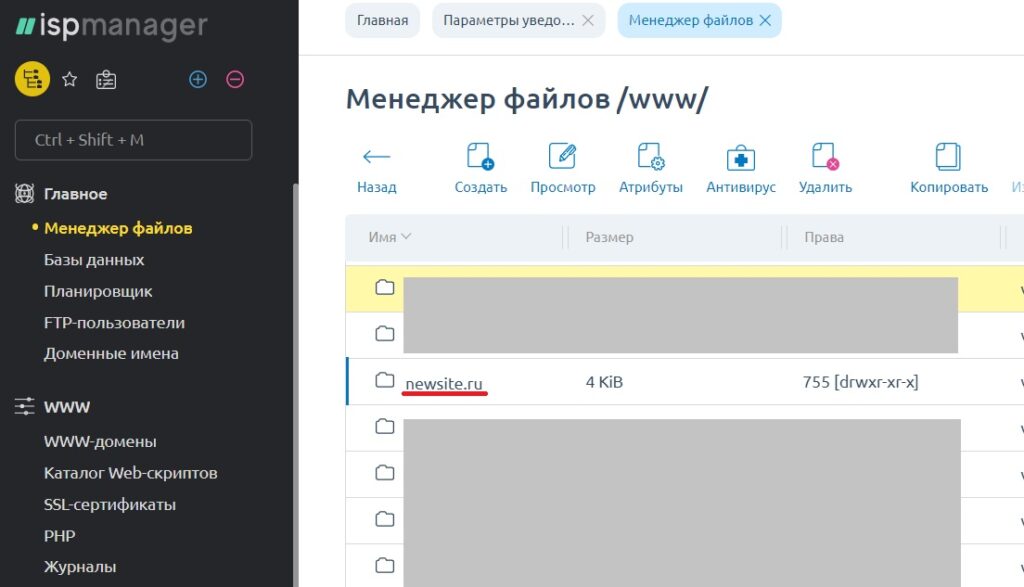
Находим файл wp-config.php (выделяем его кликом мыши) и жмем кнопку «Изменить«.
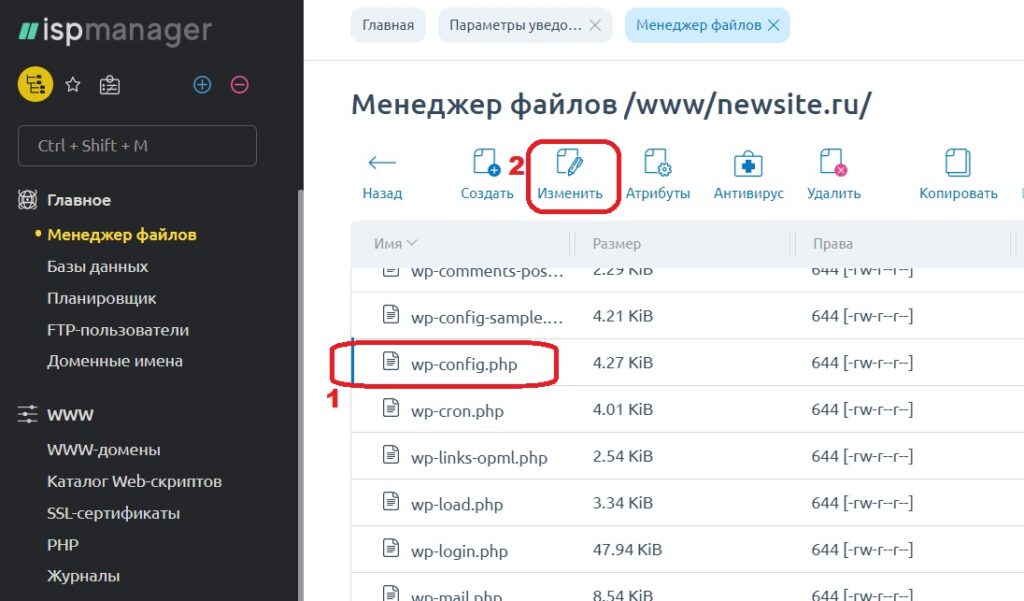
Находим следующие строчки и вставляем свои данные записанные ранее в блокнот. После нажимаем «Сохранить» и ОК.
// ** Параметры MySQL: Эту информацию можно получить у вашего хостинг-провайдера ** ///** Имя базы данных для WordPress */define( ‘DB_NAME’, ‘vh777777_5555555‘ );
/** Имя пользователя MySQL */define( ‘DB_USER’, ‘vh777777_fffffff’ );
/** Пароль к базе данных MySQL */define( ‘DB_PASSWORD’, ‘пароль‘ );
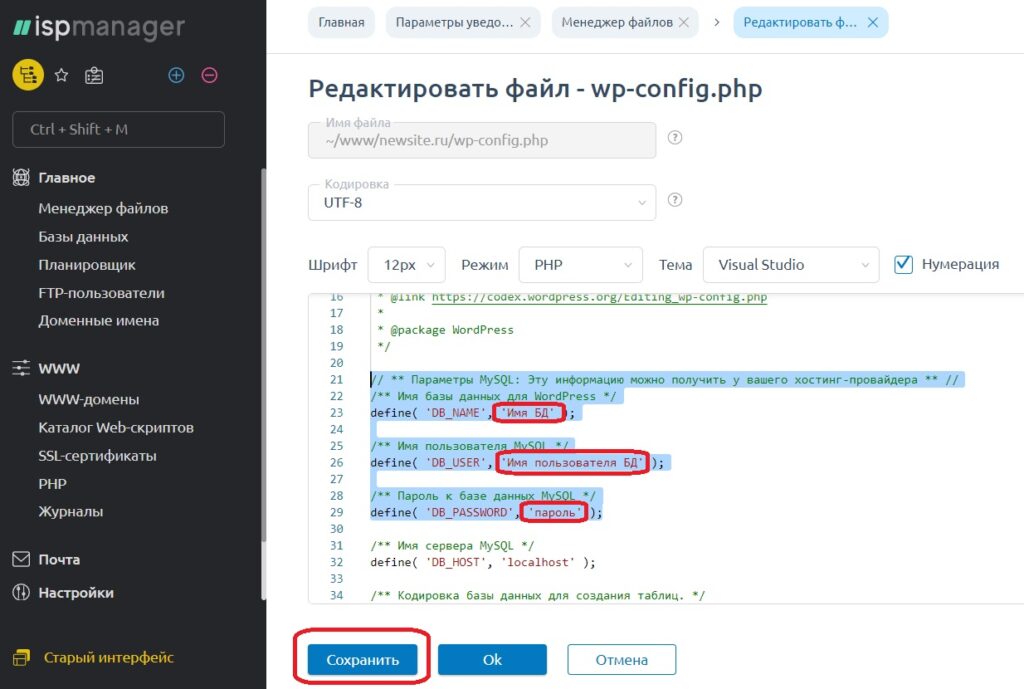
Вот и всё!!! Вы подключили БД к сайту. И ваш сайт теперь готов к работе. Осталось только поменять у домена DNS-серверы на NS-серверы вашего хостинга. А об этом читайте в статье «Как подключить домен к хостингу через DNS-серверы?«.
4. RegRu (загрузить сайт на хостинг)
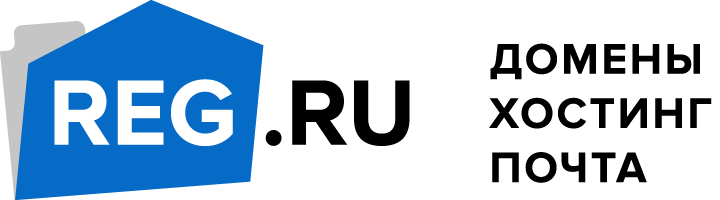
Самый простой способ — доверить это специалистам компании РегРу и получить еще месяц бесплатного хостинга в подарок — Доверить специалистам РегРу! Для этого нужно подготовить файлы к переносу и загрузить их в ваше хранилище (например, Яндекс.Диск или Mail.Облако). О том как подготовить файлы читайте в статье «Как подготовить сайт для переноса на другой хостинг?»
А теперь для тех, кто хочет самостоятельно залить сайт на хостинг Регру.
Заходим в личный кабинет хостинга РегРу.
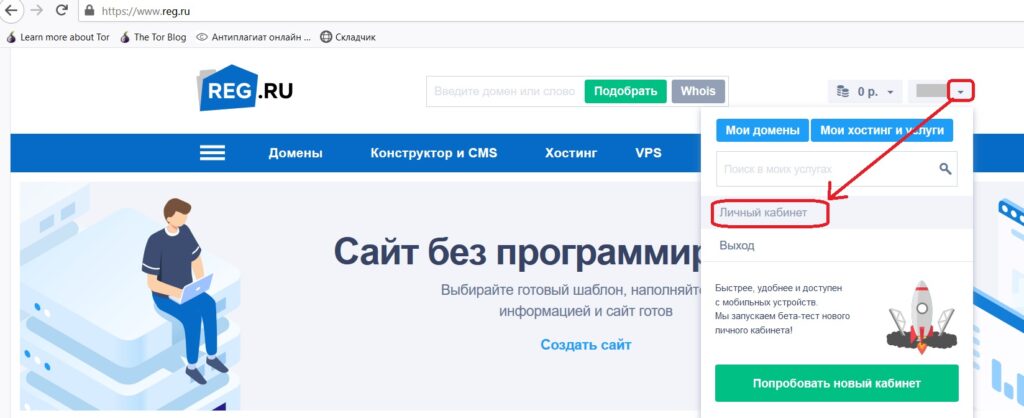
Заходим в панель управления хостинга на котором расположен ваш сайт (нажимаем на иконку справа как показано на скрине).
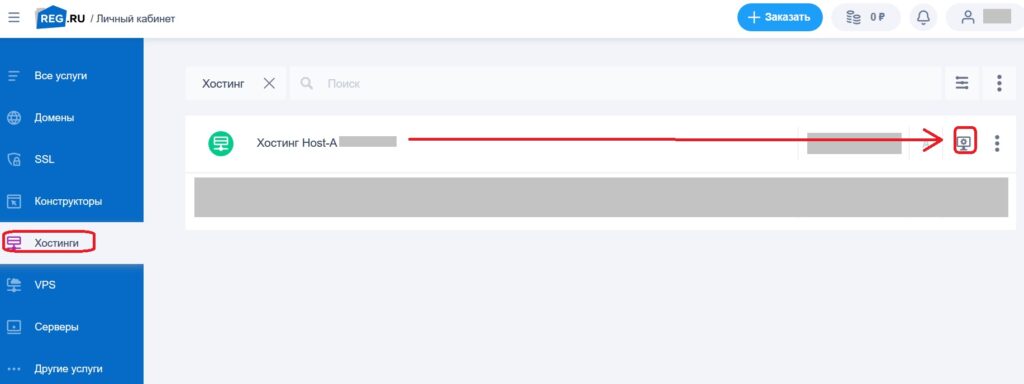
Вот вы перешли в биллинг панель. Добавим ваш домен на хостинг. В левом меню нажимаем «WWW» и кликаем на «www-домены» и после «Создать».
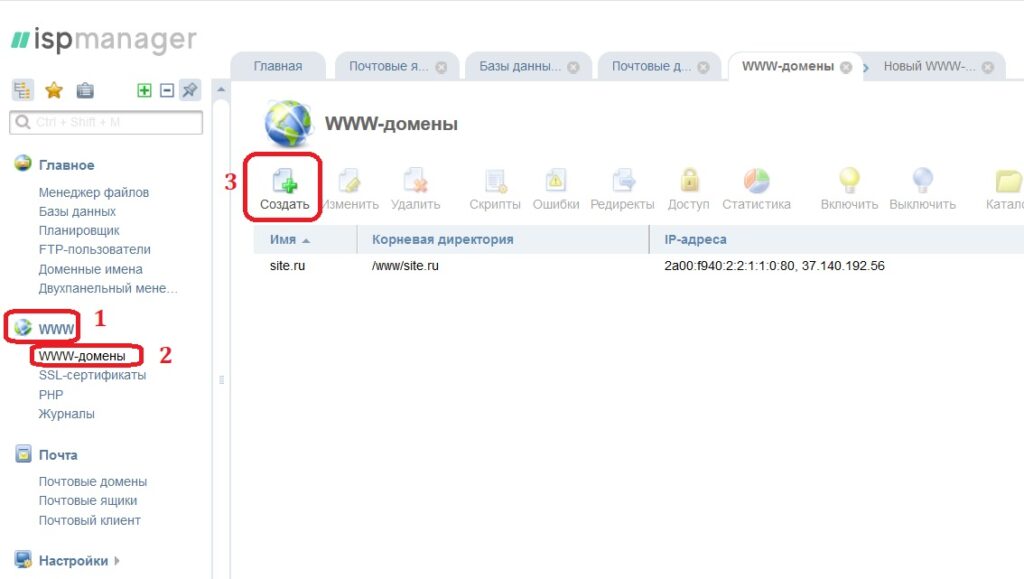
Вставляем доменное имя, остальные поля заполнятся автоматом и после жмем ОК. Таким образом создается директория вашего сайта.
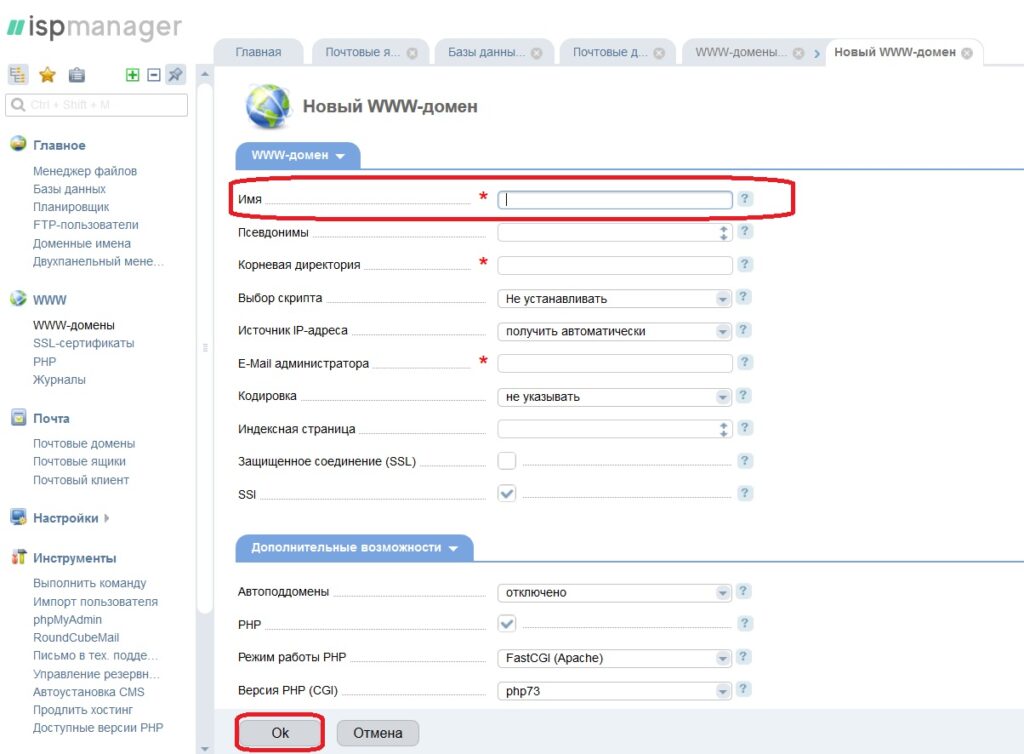
После в левом меню нажимаем «Главное» и кликаем на «Менеджер файлов». Переходим в директорию «WWW» двойным щелчком мыши.
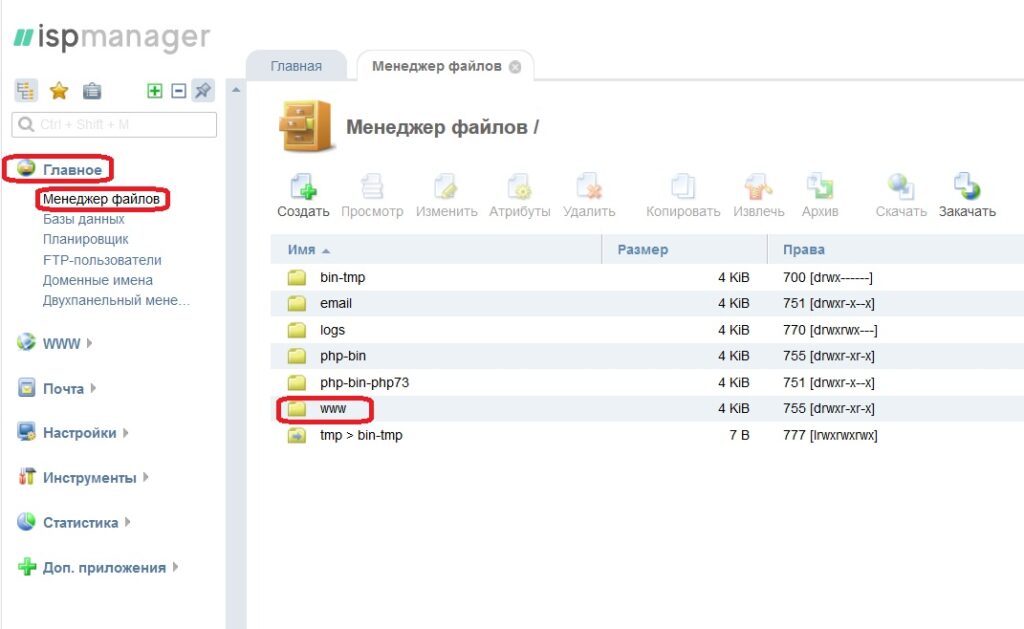
Теперь заходим в директорию вашего сайта (двойным щелчком мыши). У меня на скрине site.ru, а у вас это будет имя вашего сайта.
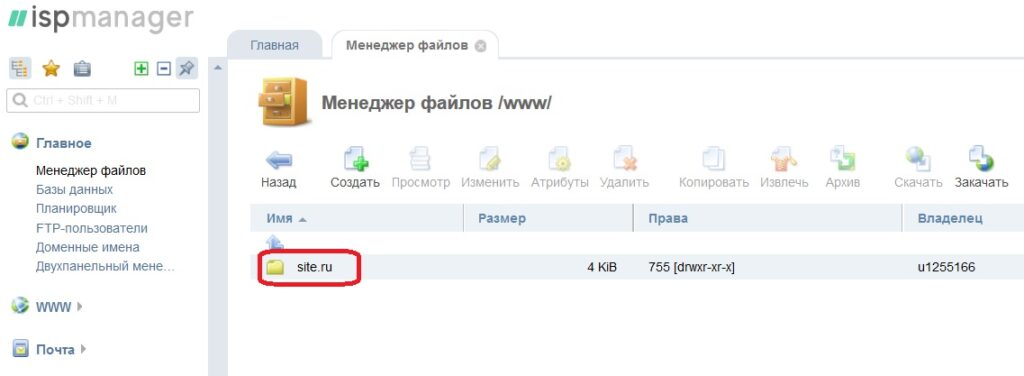
Далее жмем кнопку «Закачать».
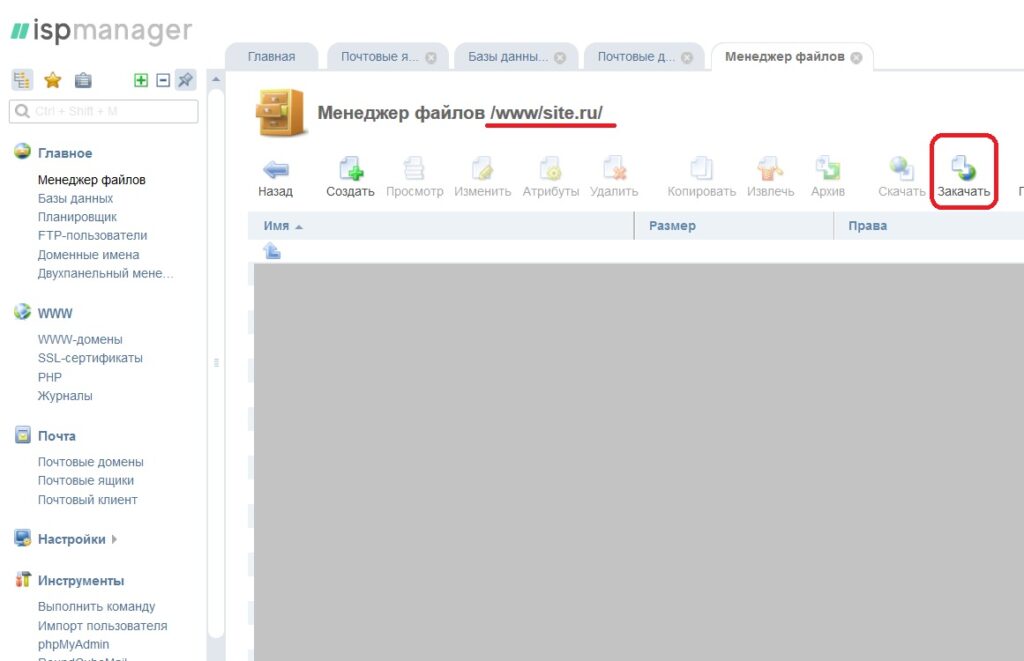
Выбираем заранее подготовленный архив с файлами сайта и жмём ОК. А о том как подготовить архив читайте в статье «Как подготовить сайт для переноса на другой хостинг?«.
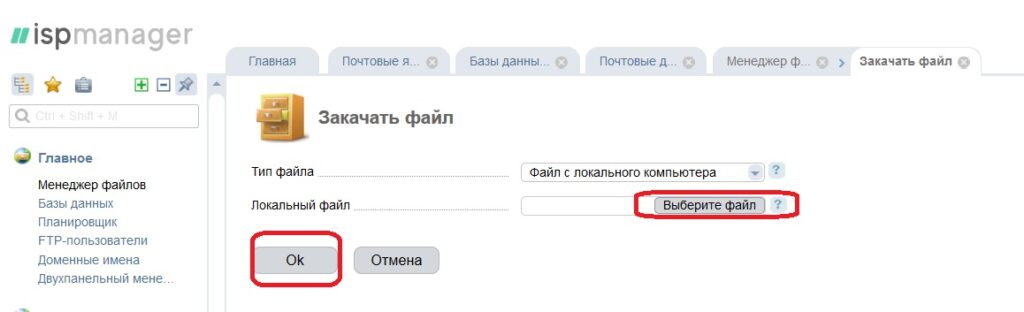
Выделяем кликом мыши закаченный архив ( у меня на скрине это hostreliz.zip) и жмём кнопку «Извлечь» и ОК.
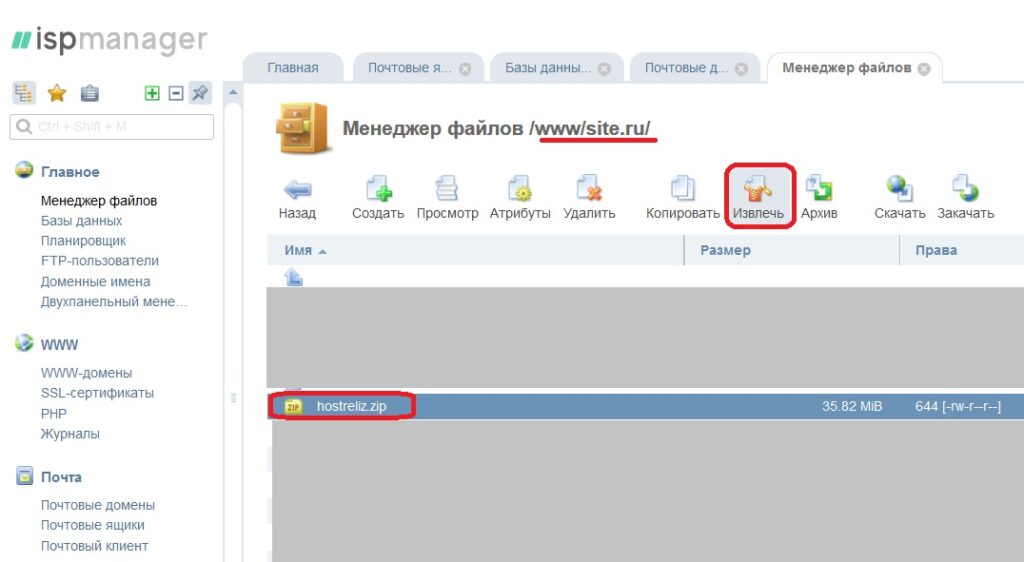
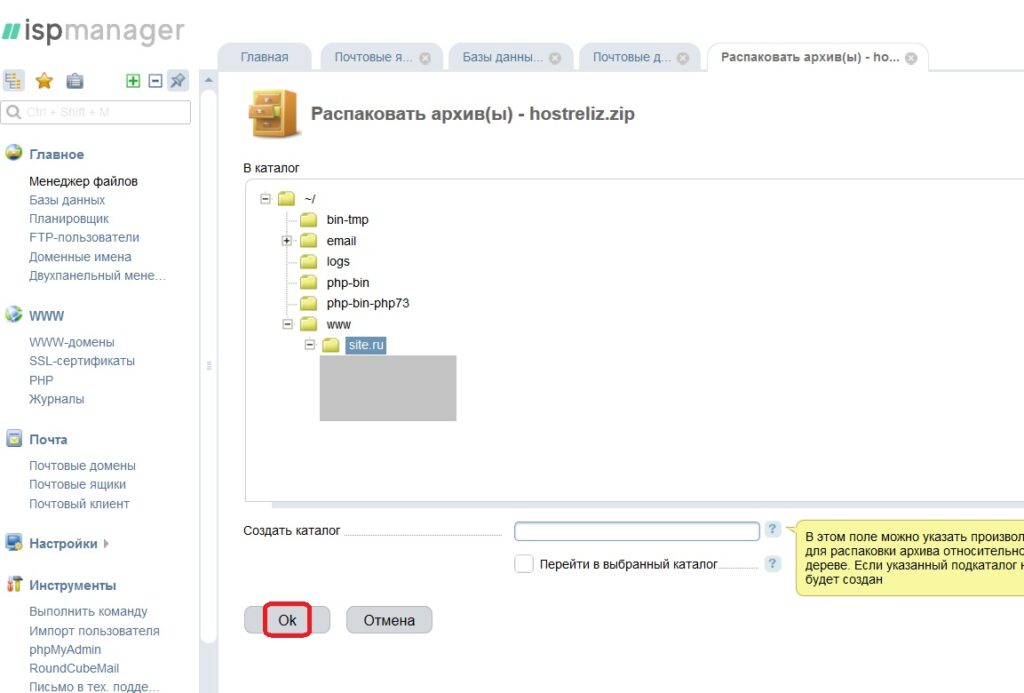
Вот мы распаковали закаченный архив. Теперь приступаем к созданию Базы данных. В левом меню кликаем на «Базы данных» и нажимаем «Создать».
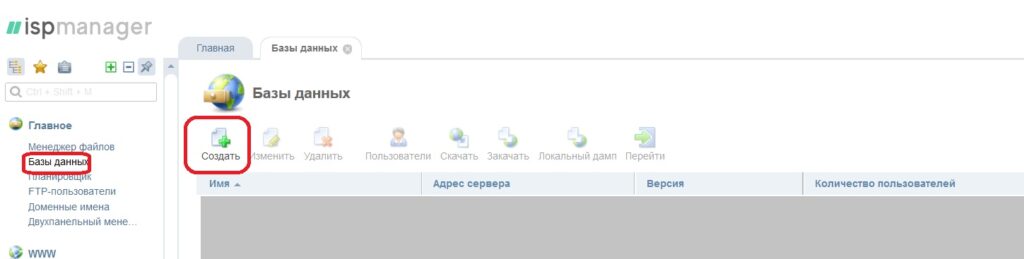
Прописываем Имя БД, Имя пользователя, Пароль БД и записываем все в блокнот только в полном формате. Например, на скрине я имя БД задал как bazadannyh, то Имя БД будет полностью написано так: u1255166_bazadannyh, где u1255166_ это имя вашего хостинга. Также и Имя пользователя. А пароль будет таким как вы его пропишите. Все эти данные запишите в блокнот, они вам понадобятся для подключения БД к сайту.
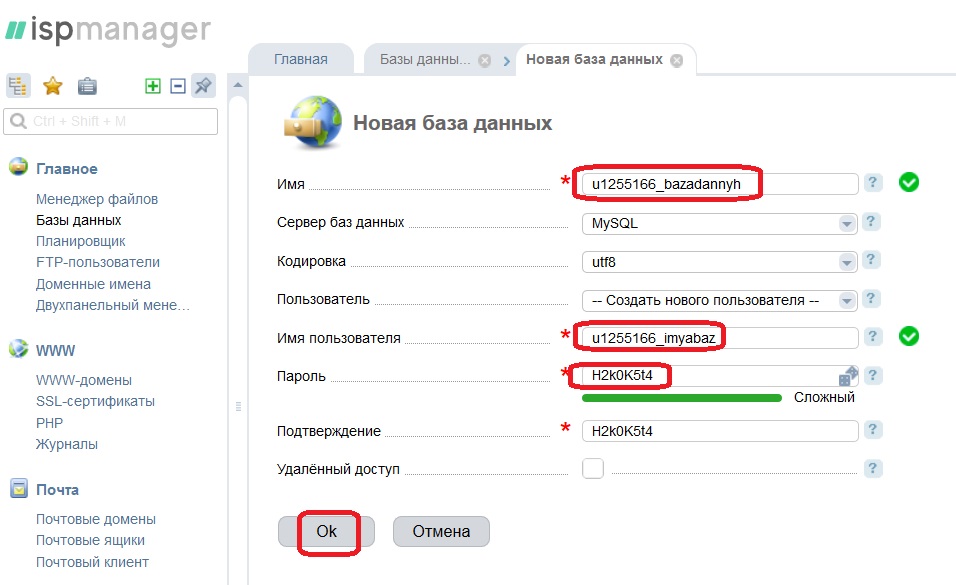
Вот вы и создали БД. Теперь загрузим файл нашей БД. Выделяем кликом мыши нашу БД ( у вас будет другое имя БД, а на скрине это u1255166_bazadannyh) и жмём «Закачать».
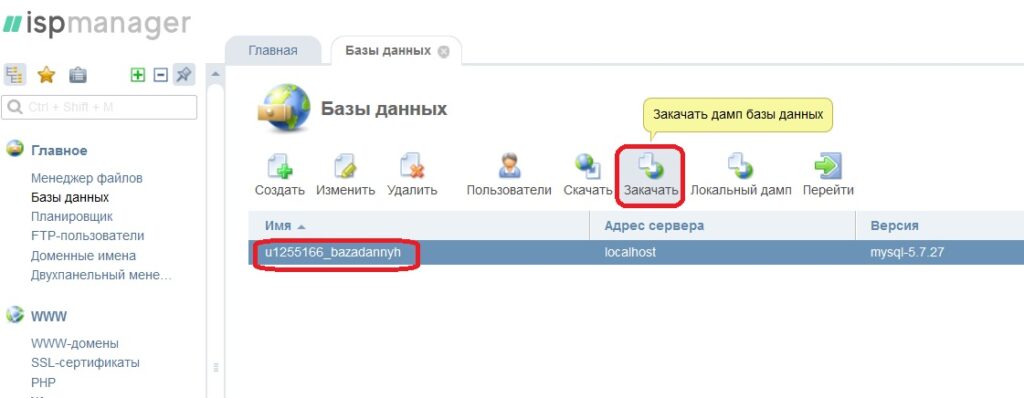
Выбираем подготовленный файл и нажимаем ОК.
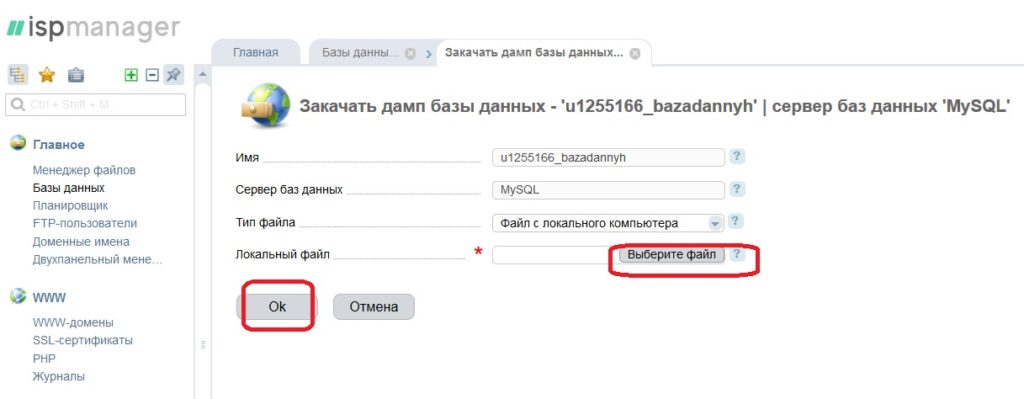
БД загрузилась и теперь вам осталось подключить ее к сайту. Для этого переходим в директорию сайта (Менеджер файлов — WWW — ваш сайт) и находим файл wp-config.php (выделяем его кликом мыши) и жмем кнопку «Изменить«.
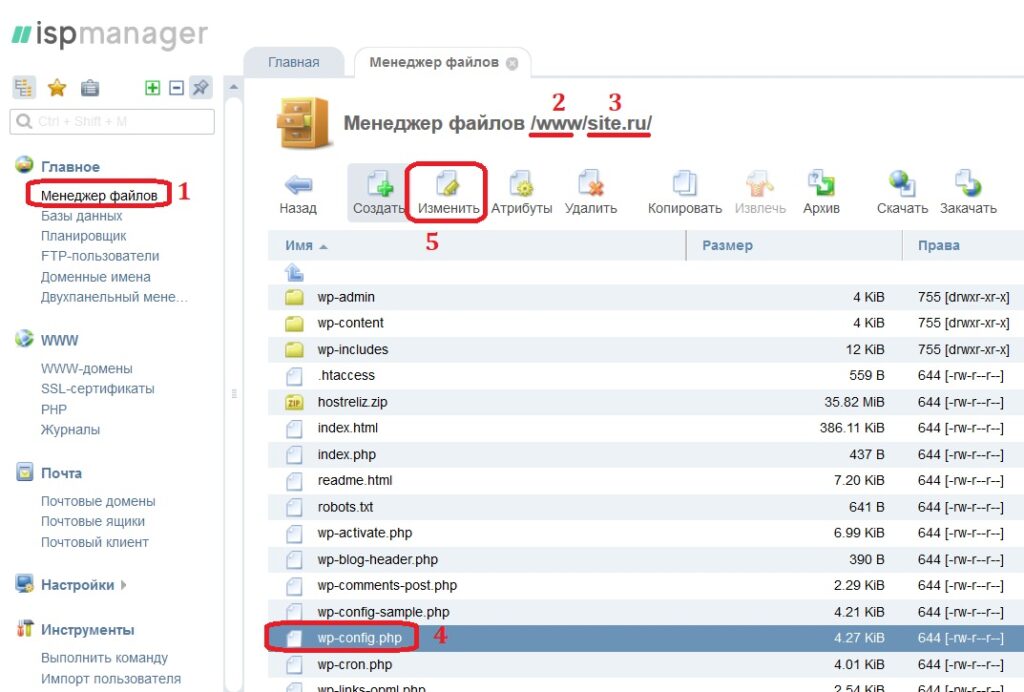
Находим строчки: // ** Параметры MySQL: Эту информацию можно получить у вашего хостинг-провайдера ** //
/** Имя базы данных для WordPress */
define( ‘DB_NAME’, ‘Имя БД‘ );
/** Имя пользователя MySQL */
define( ‘DB_USER’, ‘Имя Пользователя‘ );
/** Пароль к базе данных MySQL */
define( ‘DB_PASSWORD’, ‘Пароль БД‘ );
Вставляем данные вашей БД, записанные ранее в блокнот. Жмем «Сохранить», а после «ОК».
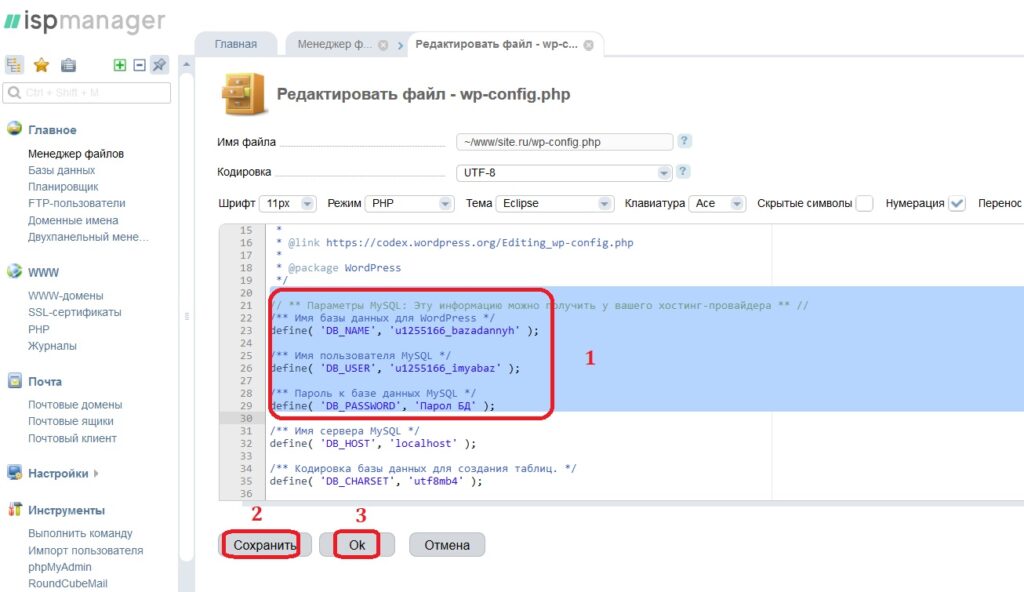
Вот и всё! Вы подключили БД к сайту. И ваш сайт теперь готов к работе. Осталось только поменять у домена DNS-серверы на NS-серверы вашего хостинга. А об этом читайте в статье «Как подключить домен к хостингу через DNS-серверы?«.
5. Timeweb

Заходим в личный кабинет.

Заходим в раздел «Домены и поддомены».
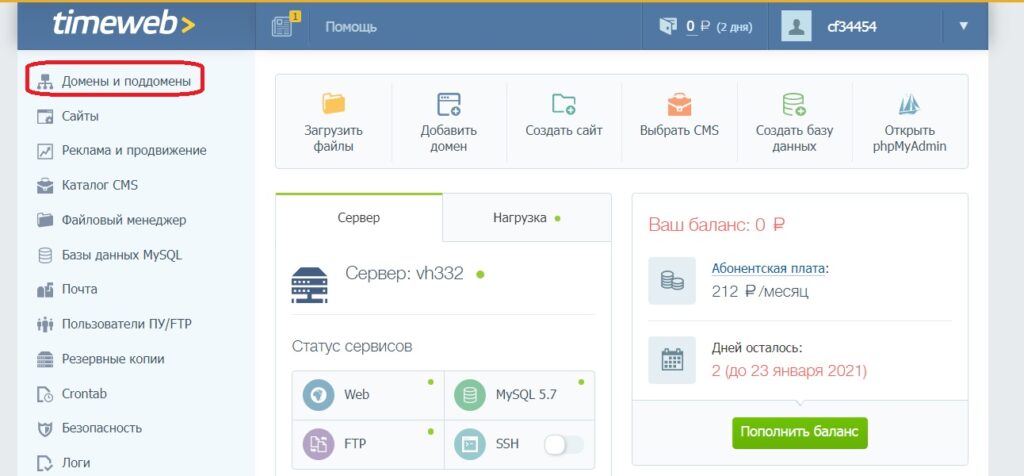
Нажимаем «Добавить домен».
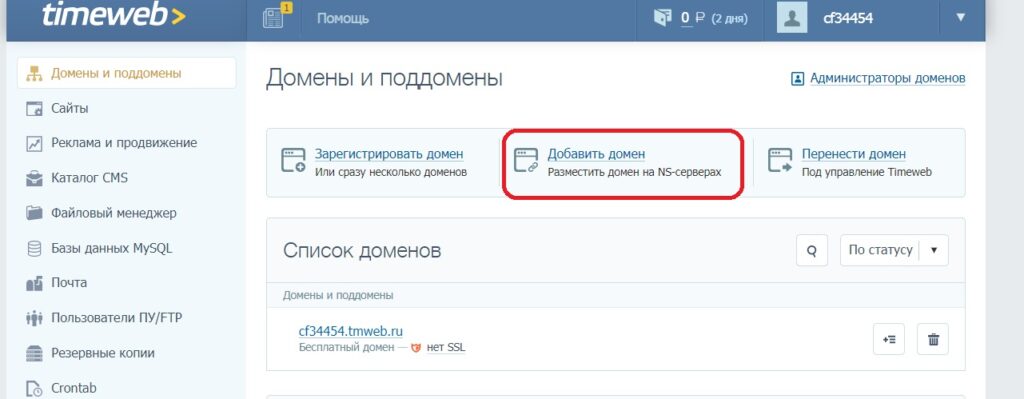
Вводим наш домен и жмем «Добавить» (для примера я ввел hostreliz.ru)
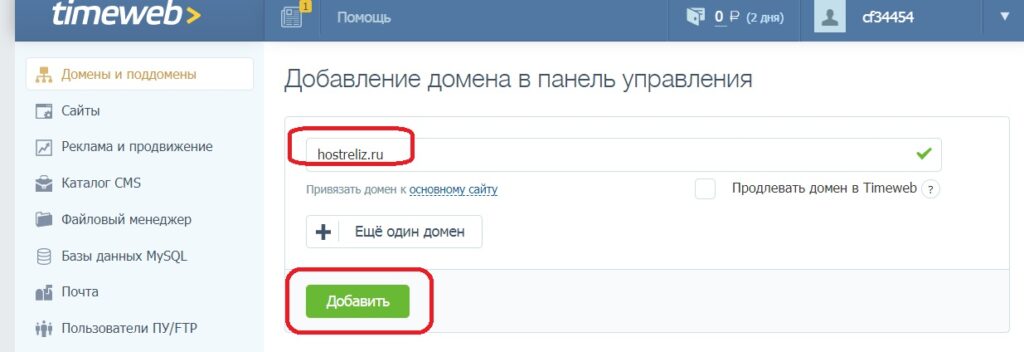
Вот мы и добавили домен.
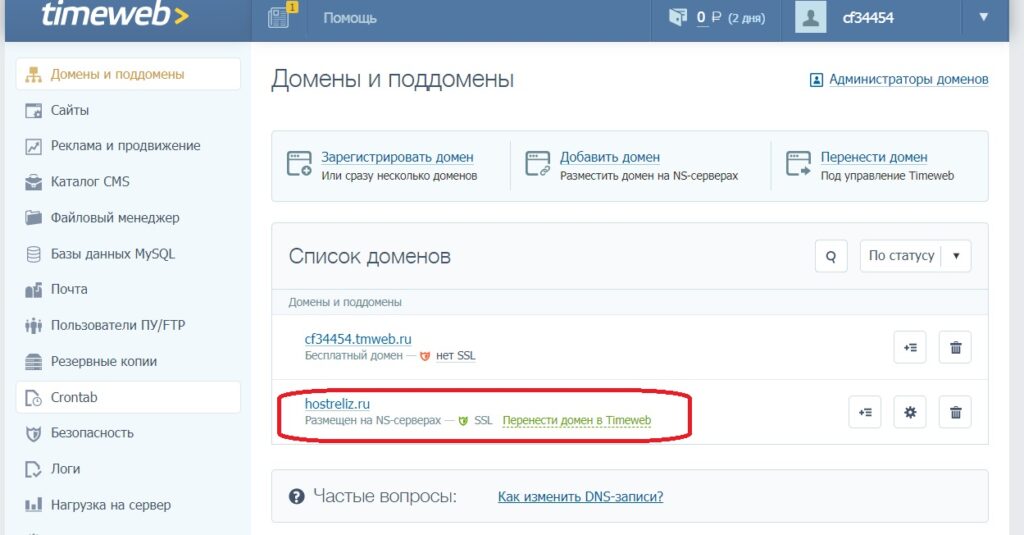
Переходим в раздел «Сайты» и отвязываем «временное доменное имя».
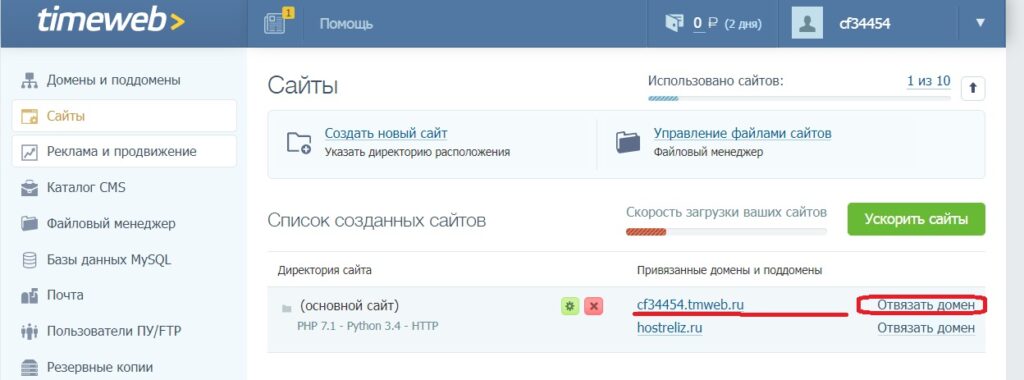
Теперь переходим в раздел «Управление файлами сайта».
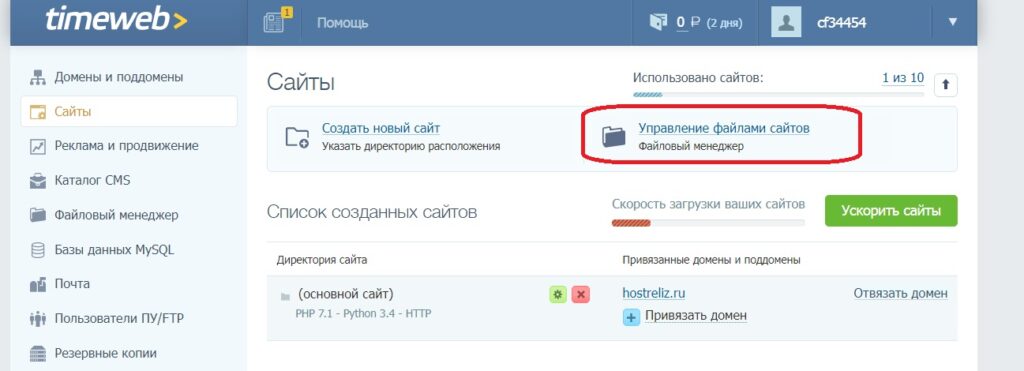
Заходим в папку «public_html» двойным щелчком мыши.
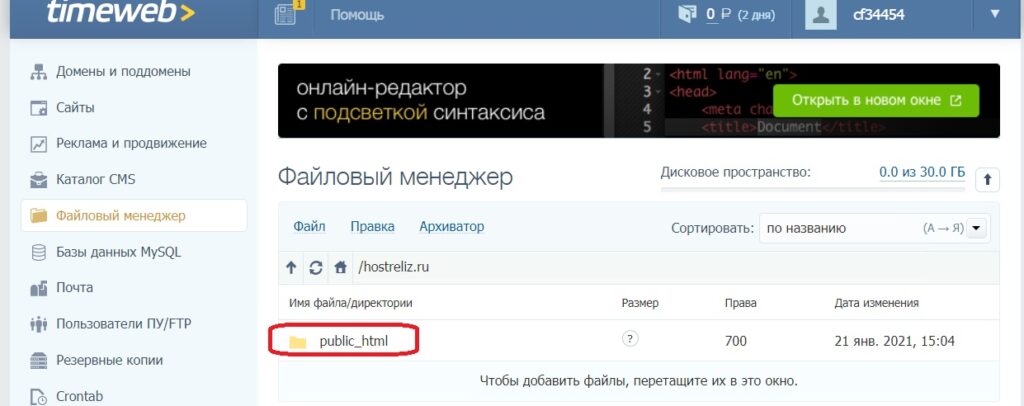
Теперь нужно загрузить подготовленный архив с файлами. Нажимаем на «Файл» и «Загрузить на сервер».
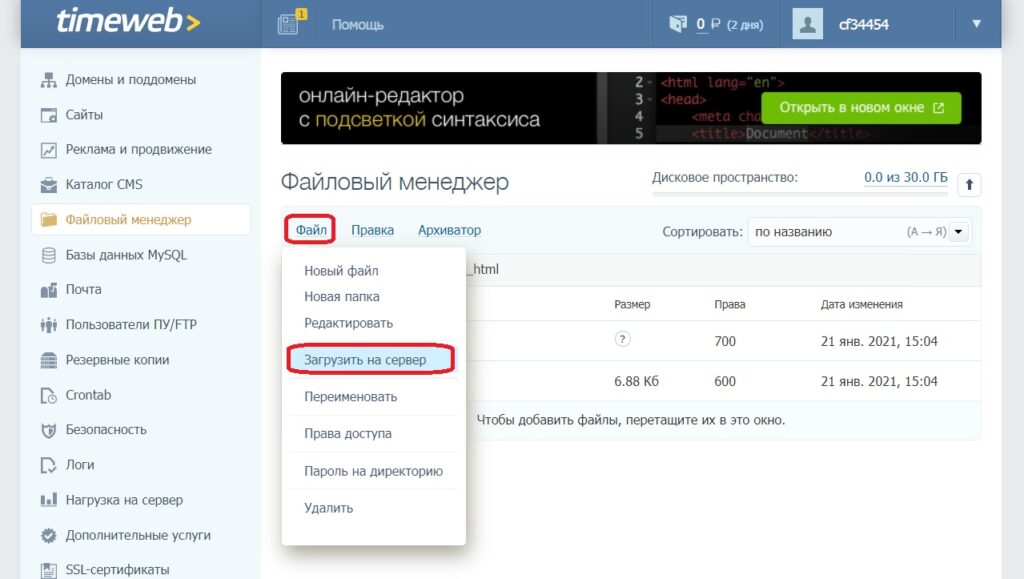
Выбираем подготовленный файл (у меня это newsite.zip) и жмем «Загрузить».
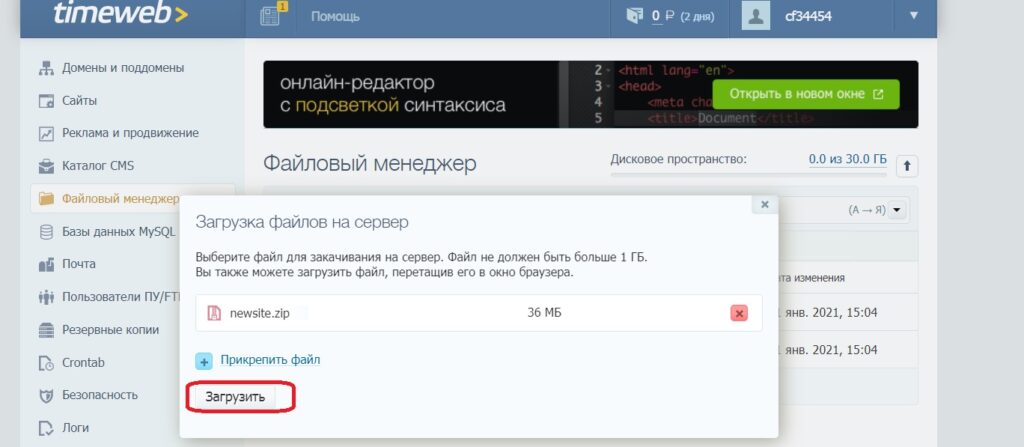
Выделяем кликом мыши закаченный архив и жмем на «Архиватор» и «Разархивировать».
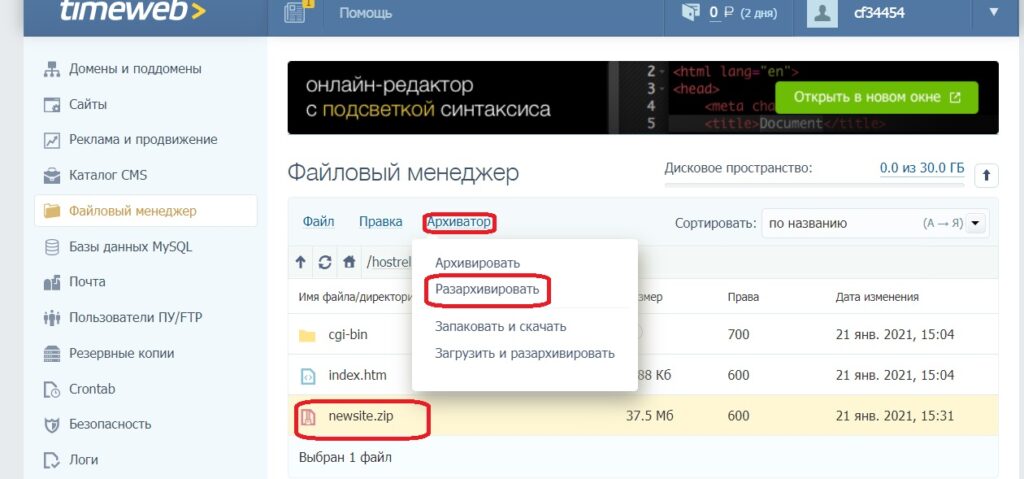
Теперь переходим к созданию БД (Базы Данных) — переходим в раздел «Базы данных MySQL» и нажимаем на «Создание новой базы данных».
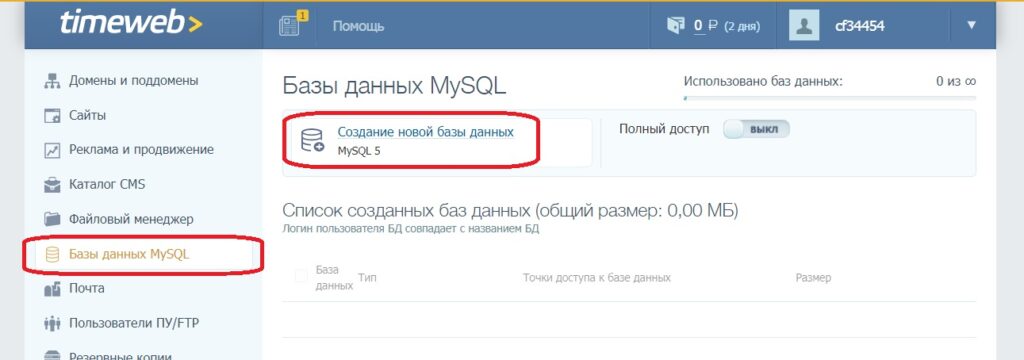
Придумываем имя БД и пароль и записываем в блокнот (у меня имя БД: cf34454_imyabazy пароль: Yeuvt4Qf). Жмем «Создать».
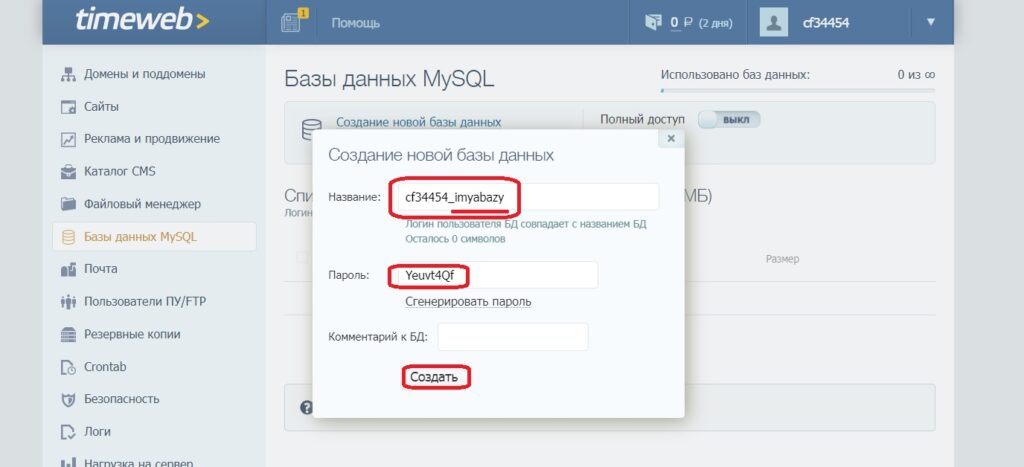
Теперь нужно загрузить БД. Для этого нажимаем на «phpMyAdmin».
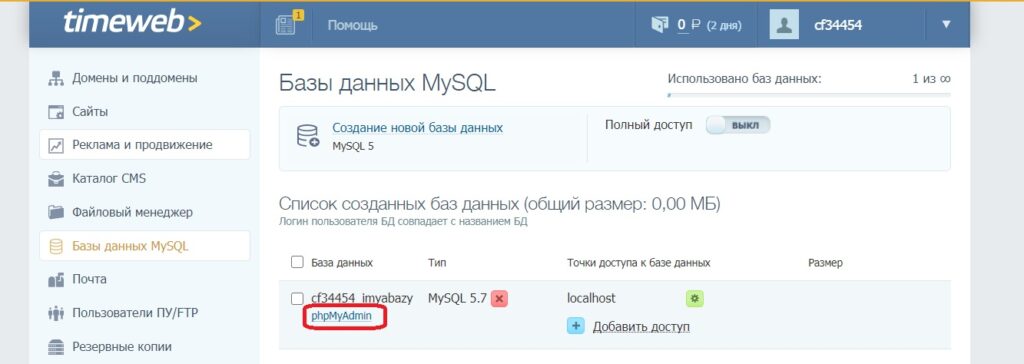
Вводим записанный пароль и нажимаем «Войти».
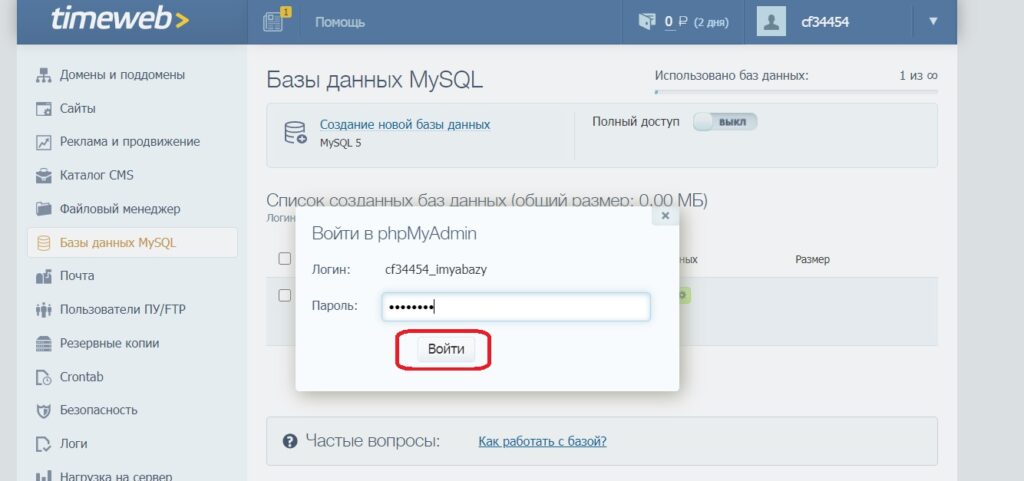
В phpMyAdmin панели выделяем кликом мыши имя нашей БД и жмем «Импорт».
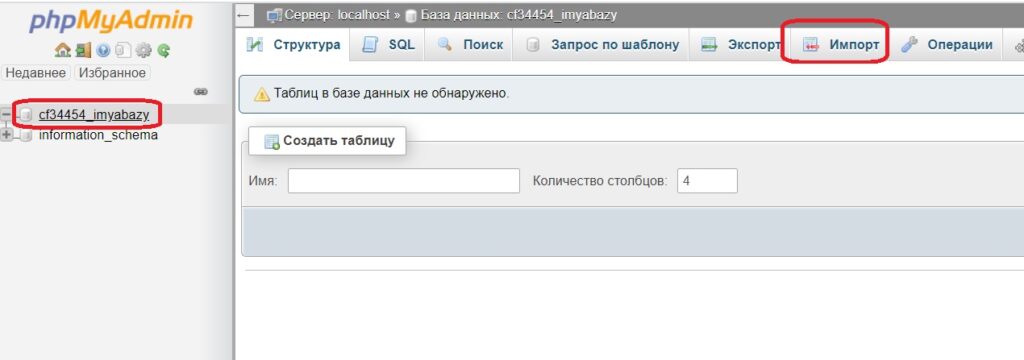
Выбираем подготовленный файл БД и жмем на кнопку «Вперёд».
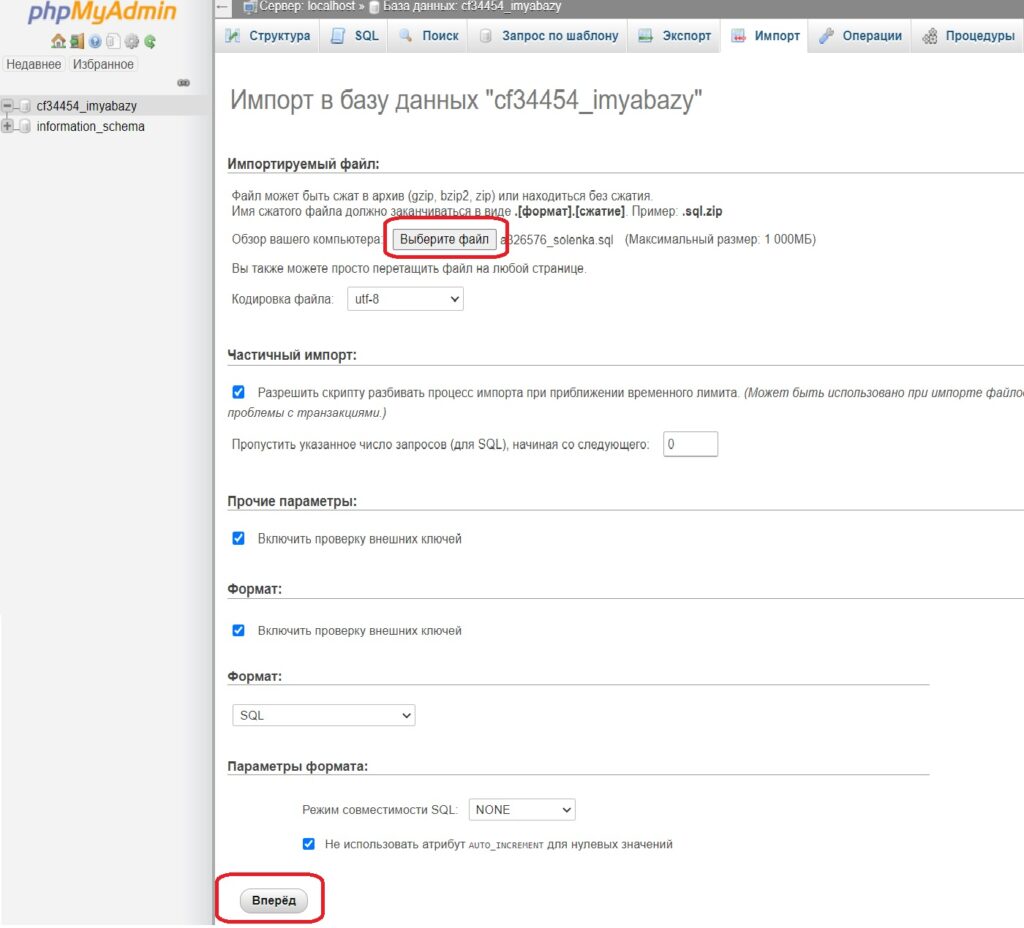
После того как БД загружена нам останется только БД подключить к сайту. Для этого снова переходим в директорию сайта — переходим в раздел «Файловый менеджер». Находим файл wp-config.php и двойным щелчком мыши открываем его.
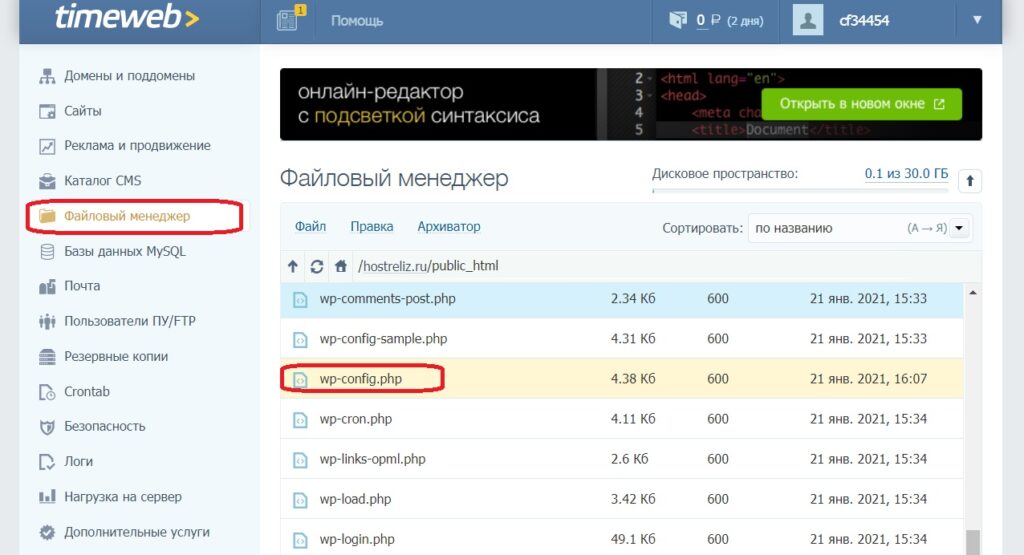
Находим строчки:
// ** Параметры MySQL: Эту информацию можно получить у вашего хостинг-провайдера ** //
/** Имя базы данных для WordPress */
define( ‘DB_NAME’, ‘Имя БД‘ );
/** Имя пользователя MySQL */
define( ‘DB_USER’, ‘Логин БД‘ );
/** Пароль к базе данных MySQL */
define( ‘DB_PASSWORD’, ‘Пароль БД‘ );
Вставляем свои данные записанные в блокнот. Имя БД вставляем там где в строчках Имя БД и Логин БД (в вашем файле могут быть данные от старой БД с другого хостинга). В поле Пароль БД вставляем тот пароль, который вы записали в блокнот, когда создавали БД. Когда все заменили жмём «Сохранить».
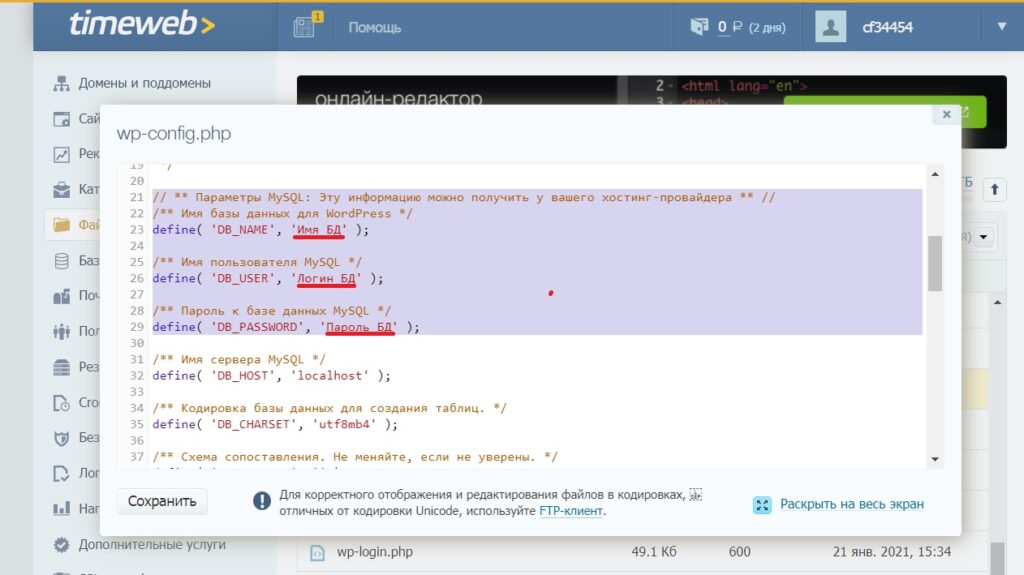
Вот и всё!!! Поздравляю!!!! Ваш сайт готов к работе. Осталось только поменять у домена DNS-серверы на NS-серверы вашего хостинга. А об этом читайте в статье «Как подключить домен к хостингу через DNS-серверы?«.
__________________________________________________________________________________________________________________